Update: Recover Lost Password Directly Without Needing to Moving Locked Files Read This Post Recover Gallery Lock (pro) Password
Hello, This Post is all about Recovering Locked files from Gallery Lock (pro) Application In Android, in cases like Forgot Password and security Answer. This post helps you recover files easily from either Desktop Comfort or from within Mobile comfort. The files once locked with Gallery Lock are stored in Application Specific Directory; that is Data Directory in the Phone’s Memory.
Check the below screenshots:
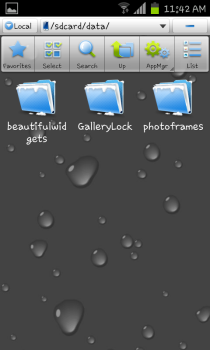
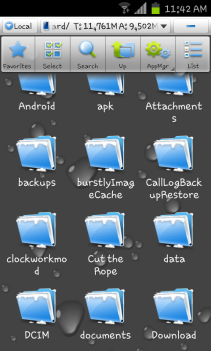
Once You accessed the Data Directory of gallery Lock, the Protected Folder is presented, which contains the locked files with the .glk extension. All you have to do is, cut them all; needed files and paste to some other folder (You need to move the files, because later if you ever wanted to lock the files again or just wanted to uninstall the Application; you will be in big trouble loosing your files) Rename the files with .jpeg extension; And you have just successfully unlocked aka recovered aka rescued files. In-case you wanted to do this in windows with the usb storage mounted onto Windows, you have to go into the same folders specified and move the files to different folder (Note that the visibility of known file types extensions are hidden in the Folder Options in Windows, so you have to first disable this option and proceed to rename the files to .jpeg extension) Detailed instructions given below:
In cases like if you have groove installed in your system with the Office product installed, the chances of changing the file extension will be difficult, so I have addressed the same issue and came forward with the solution. See the below screenshots. The file association should be changed in the control panel to fix this case, once you change the file association to txt or someother type, you will be able to rename the extension from windows explorer context.
Once you are in the file association menu, change the file association to notepad and apply, then you are presented with the extension views for the .glk files in windows. See the below screenshots.
And that’s it! you are done recovering the files, either way; via Mobile or through Computer rescuing the files. Remember the Via Mobile files recovery here has been made through ES Explorer, a free File Manager to use in Android to explore the files and directories. Thank you. Welcoming Comments and queries


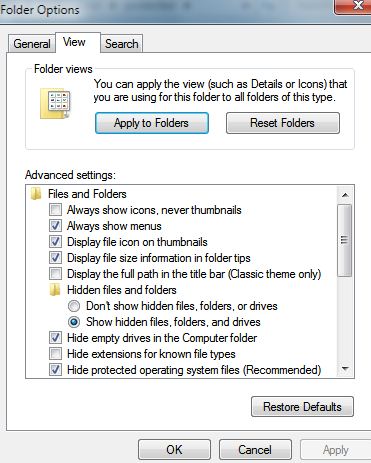
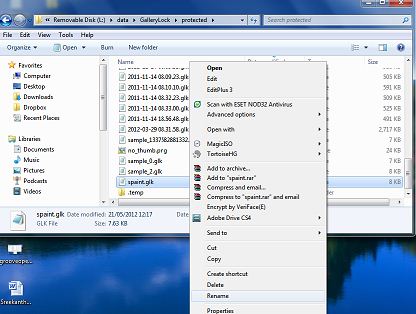

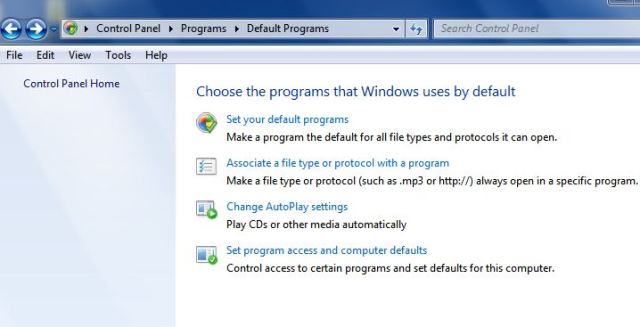

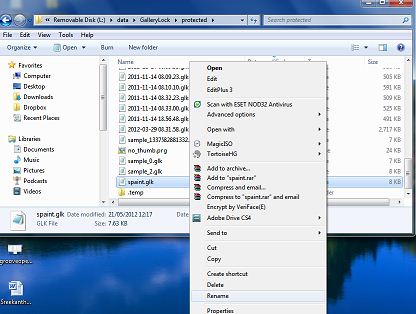


All pics and vdos files in recovery data
LikeLike
Okkkkk hope I get a reply. I’m desperate. I had gallary lock f years but Monday I went to open it an there was black boxes where my pics should have been, I panicked I did what u said do an Uninstaller it reinstalled it put in 7777 an I got a new app with nothing in it. Where did it go.
Help
LikeLike
What Android version and Phone you’re using?
LikeLike
I have a glh file from year ago but gallery lock does not recognize/find/recover it. I tried changing the extension and video recovery softwares but they did not work. What can I do ?
LikeLike
I have a glh file that I have saved years ago but when I put it in my phone GAllery lock does not recover or see it. I have also tried using a video repair tool and that also did not work. What can I do ?
LikeLike
Hi I have a glh file that I have saved years ago. But now when I put it in my phone app does not find or recover it. I tried using a video repair tool and that does not work either.
What can I do ?
Thanks
LikeLike
I have changed the file from .glk to .jpeg but the quality of the image was down drastically plz help
LikeLike
How much size the glk file is?
LikeLike
It really works. Thank you so much.
LikeLike
Thanks for visiting my blog n letting know the results… cheers!
LikeLike
Hi team,
I have Micromax A210, I had secured folded ( Secured Gallery) I forgot the password.
Accidentally deleted the secured gallery, is there any way I can get back the folder r file
Regards
Selvan
LikeLike
When you say deleted folder is it from phone internal memory/SD Card? or is it the application you deleted?
LikeLike
folder lock application
hai buddy ,my mobile got broken and when i connect to my pc its showing the internal storage folder lock file is there but inside its showing empty , please update me how to recover my photos
LikeLike
Hey Sakthi
Is your phone rooted? try to navigate via command line to the phone memory and see “dir” to list contents.
I am hoping you are seeing the right folder and at the right path that has gallery lock contents.
LikeLike
Try to copy the folder to your desktop and see if you can see the contents. Do a dir to the folder directory from command prompt.
Btw what’s the mobile ?
LikeLike
Hi was wondering there is any way to get your pic and videos back from gallery lock when you change phones. I had the sd card in my tablet with gallery lock and it stopped working just won’t turn on so I put the card in my phone and the gallery lock on the phone can’t find them. Didn’t know what to do.
LikeLike
Thank you so much, you saved my life lol 😀
LikeLike
wc 🙂
LikeLike
please help me in retrieval of my photos. all are in .glk format and am unable to view those files. pls help me to change it to my old jpeg format.
LikeLike
Hello sir I just delete temp files from my phone but when I open my gallery lock my all lock files are not open only name are there no.one will be open .help me
LikeLike
i locked a video file in my phone got deleted how can i recover it? I used to lock Lollipop data protection on my phone… please help me!!
LikeLike
hy i have a question….i was try to less loaded my phone memory so i transfer some media ( audio songs and images ) to sd card and also deleted some empty folders from sd card .. after some time when i opend my gallery lock me images wasnot shown only the interupted folders was ther which wasnt unhide or deleted … so i reinstal the app and try to back up me data by using the option from the setting of galery lock but all in vain ….. i just want to recover my pics can you plz help me….
LikeLike
Hello Mubben,
What is the Android Version your phone is running?
LikeLike
I have a different question which is related to this blog.
How can I permanently delete these files?
Gallery Lock pro can recover some files which I actually deleted. Using the android option to delete the gallery lock’s data or uninstalling gallery lock pro didn’t help. After reinstalling the software it keeps finding the files which propably means they occupy space on my phone which I want to free.
LikeLike
Once you delete files manually within gallery lock shld remove the files. Uninstalling application doesn’t mean data folder of this application too removed. So try deleting the contents within gallerylock app and then verify if you still see files occupying your phone space.
LikeLike
Thank you for the info … and that’s kinda my question. Where can I find the files I need to delete?
I wished Gallerylock Pro had an option not just to recover files but also to clear it’s complete content (or at least specific parts of it).
LikeLike
Note: Just to be clear, deleting the application data using the according menu was the first thing I tried (before uninstalling the application). The files are still somewhere however and I can’t seem to find them. I hope I don’t have to root my phone (S5 Duos)
LikeLike
I was able to delete the files, thank you for the assistance.
Silly enough I found them on the extenal SD card which I coul access anytime using my PC without rooting the phone. I was just looking in the wrong location the whole time.
Thank you for your assistance.
LikeLike
i have deleted all the realated folders of gallery lock with all the thumbnails and encrypted files. and also uninstall gallery lock, now i want all my pics back. is there any way to restore them.
LikeLike
Very less to no chance… Try file recovery tools like R-Studio and test your luck.
ATB
Chaladi
LikeLike
Hi Chaladi,
I have samsung galaxy phone, I’m facing problem with recovering my pictures from the gallery lock pro. When I opened my GLP after several months, it wasn’t showing me my pics but its locked icon of 20 odd pictures that I had saved, after a lot struggle when I wasn’t able to see the pics, I read at some blog that uninstalling and reinstalling the app would solve the problem. But to my horror when reinstalled all those 20 odd (most dear pictures of mine) vanished (as in now there was not even that locked icon of the no. of images). Since then I have been trying really hard to retrieve my lost pictures, I bumped into your blog and feel hopeful that you might be able to help me!
Also when I connect my phone to the mac, there is a sub folder of Images that I named “XXXX” which is the same name I had given in GLP!! But its showing empty (0 files/bytes) when copied to my mac.
I don’t know if I made much sense, but if you have understood the problem, PLEASE PLEASE HELP!!!!!!
Thank you so much….
Laasya
LikeLike
Hello Laasya,
What is the Android Version your phone is running. Basically you cannot see the GLP hidden contents unless your phone is rooted. So I was wondering if you are looking at the right folders? What is the Folder Location path? please use Root explorer or ES explorer and let me know the Folder path you are trying to see the contents.
It is very important about the Android version your mobile is running. And GLP versions information too helps if possible to provide.
Chaladi
LikeLike
my all the. protected. data goes. hide. please. help and also there is not showing icon on the display menu but in the setting downloaded app safe gallery icon shows
LikeLiked by 1 person
Tried to add Application on Home screen from Add widgets/app menu option?
Can’t you launch the application from that Downloaded thing or From Play store?
LikeLike
Hello dear,
I was installed hide all file app. Unfortunately I was restart my phone at this time My images are lost in Hide all file application. I want to reload that images can you please help me.
Please reply by mail.
LikeLike
hello chaladi,
iam using gallery lock from past 6 months. ive uploaded many pics in to it, but i dont know what happened unfortunately few of my imp pics not getting opened. when i start the gallery lock app it says “error has occured because selected image is too large”, and thing is the pics which doesnt opened are clicked on same day at one occasion. one more problem ” i couldnt able to save the zip file to my sd card, as it says an error has occured. because i trusted your app i started using it ,so please help me in this issue and keep your service good. thanks
LikeLike
Hello Munna,
First of all I am not Gallery lock developer or person who works at. I’ve started this blog to help people who are having trouble with technology; mobile, servers, and other IT stuff.
However I will defnly try to help in your case too. Please tell me if your mobile is Rooted or not?
Mobile Model and Android version.
So are your original files removed from gallery? And are there only on Gallery Lock?
LikeLike
sir, i am using gallery lock …my files were saved in my internal memory …it hve 1000+ images …by chance i have cleared the folder form internal memory…now whn i open dis gallery lock its showing the file name nd no. of images it have …but the images are not visible…sir plzzz plzzz help me..
LikeLike
Can u plz tell wat u mean by cleared the folder…
LikeLike
mere mobail me mai ek video safe galary me dala fir mai mobail me ka all data computer pr move kara.
or mobail reset kara.ab vo video muze nahi dikhai dera.
plz help my question.
plz answer mi dr.
LikeLike
If u have reset your phone to factory settings, then all data in your phone is gone.
You may have to copy data from your Computer again back to mobile.
LikeLike
My device name symphony w68_Q my account name shumi2244@gmail.com this site to download softwer gallery lock in a huse parsonal picture now this softwer gallery lock dellet to my device. Please answer me how found to my very need to my all picture. Please answer me.
LikeLike
Do u mean u deleted application from ur phone?
You can reinstall and scan for lost pictures again from application once installed. If u deleted pictures or formatted phone, then I can’t help.
LikeLike
maine galti se hidaan fail gellry lock ki sbhi files un hide kiye bina apna samsung glaxy mob. 7262 formt mar diya tha ab meri hiddan fails kese waps milengi pls btao
LikeLike
No way… Since formatted phone.
LikeLike
Mr.chaladi
i hav cleared the CACHE from the aplication manager , no files r visible at the safe gallery………… i can see those files wen I connect to desktop but not able to open it
LikeLike
so der is no way to recover my photos Mr.chaladi plz try to help me out bcoz der r very important photos for me. i have lot memories of my love and for every problem der vll be a solution right plz try to understand u plz find another option so i could recover my photo its a request
LikeLike
no bcos you formatted your phone. 😦
Storage recovery tools are there, like R-Studio, but as per my knowledge they can’t retrieve your phone memory. If wish to, try scanning your phone using R-Studio Application for lost files.
Cheers!
LikeLike
wer can v find dis R-studio tool? can u plz let me no…. chaladi
LikeLike
Please download it from official website or Google results…
LikeLike
hi chaladi am using HTC desire 816g i have installed gallery lock app and saved some important photos of mine in that app. bymistakly i deleted cache files from da data storage i opened gallery lock i just seen my photos are not displayed its showing like crack file after dat got i got irritated and i formatted da phone and i even lost da crack files also so plz let me know how can get back my phots or recovery photos from this app those photos are important to sooo plz help me out Mr.chaladi
LikeLike
Hi… Cache files are just thumbnails that displays or previewed when accessing original files. If these cache files are deleted, we can rebuild them if we move back files out of application folder and then relock files.
Since you have formatted phone, there is no way recovering photos now. 😦
LikeLike
I can’t thank you enough!!!!! You literally just saved my life. I thought I lost all my pictures.
LikeLike
Perfect 🙂 Thanks Neil for your visit
LikeLike
My old photo and videos not received January to July
LikeLike
So u able to recover older photos than january?
LikeLike
thAnk u very much …i have recovered all my pics..tq very much
LikeLike
Perfect… 🙂 glad I could be helpful to you. Thanks for your visit n comment
LikeLike
My gallary icon is hidden and i forgotton my gallary lock passward. So, what can i do for recover my photoes…..please help me to recover my photoes
LikeLike
Reinstall application
LikeLike
even i have tried by renaming its name to .jpg but still its not working…please help me…
LikeLike
hi..
i have downloaded file lock 1.1.0 in my samsung grand phone and then i locked some pictures…As i was trying to open the filre lock but i forgot the password and not able to open it…So i uninstalled the application but still pictures not opening. Please help me out to recover those pics.
LikeLike
reinstall the application and verify again in the app
LikeLike
Me hidden phono on safe galary free I am forget and just uninstalled so where my photo plz recover my photo
LikeLike
Install safe gallery and try to scan for lost files
LikeLike
plsss help
LikeLike
i have a big big problem.. i had downloaded secure gallery in past and had a collection of pics in it. some days back i moved tat whole images folder to my sd card and as i know it cant b opened in sd card. n today due to some problem i backuped and reset the mobile. and secure gallery and all other apps got deleted. and even all the data got deltd. bt i had movd tat image folder to my sd card and now wen i open tet folder in sd card on mobile, i cant c the image. i cant open it. i jst can see the name without extension like name following with ajpg with all image names. even i have thumbnails in sd card . bt how can i open thet image nw. pls pls pls pls pls pls ps pls helppppp
LikeLike
Hi Sachita – How you moved your images folder to your SD card? is it a copy paste or cut paste? so, are all image files weighing original file sizes? say in MBs or >100-200 KB?
LikeLike
How can i change my Email stored in my gallery lock application
LikeLike
Today I was moved my pics about 200 + in locx app lock….then my pics lost or deleted I don’t know…..plz help me…..how I get my pics back…..plz help me
LikeLike
Missed in app lock and gallery as well?
LikeLike
I hided a video on my android internal storage using file hide expert and i formated my my phone. If it possible to recover that file?
Plz hlp me
LikeLike
As a last step, try r-studio to scan for lost files.
LikeLike
Sir my gallery lock hide to menu I go to the phone setting aap folder force stop to the safe galley I try #789but no opan the gallery
LikeLike
Try reinstall the application
LikeLike
Files will not be deleted.
LikeLike
i am having android phone. I am locked some video files through I lock neo app in sd card.i lost my phone.now I want to open those files but the files are not getting open,the files showing 3gp.lck extension.when I want open in phone the files are not getting open.
LikeLike
Have you tried copying the files to computer and rename them?
LikeLike
my file lock by gallary lock and file extaintion filelocked. how recover my image
LikeLike
i locked my photo in photo locker . in my sd card i have a folder .pl which contain images which i locked with image name followed by .jpg.pl extension. so can u suggest me how can i convert this image file or get it back. kindly reply. plz.
LikeLike
i hide my images and videos in samsung grand 2 but now i m using samsung galaxy core so how i can find the images and videos in thios phone ?
LikeLike
Hmm… I don’t understand your question. So you want file location in New phone or want to copy files over here to New phone?
LikeLike
Hi i have locked all my inages in gallery lock and i do factory rest in my mobile now how can i restore my all images? Plz help me i have lost all my inages after factory rest.
LikeLike
Factory reset erases all data.
LikeLike
how come i cant copy and paste the protected folder?
LikeLike
Trying from PC or within Phone?
LikeLike
Hi Chaladi,
Thanks dear.
I checked and searched my phone memory for the .glk and .glh extension files but I could not find any one. I am using Clean master application and shall delete the Junk files and Boost the memory frequently.
Do the gallery lock files should have been deleted through Clean master application?
If deleted by clean master then how the file name alone are visible in the gallery lock folder?
Pls help me out.
Thanks and Regards,
Vivekanand
LikeLike
Clean master will not delete glk n glh files. Our deletes any tmp and cache files only… Example browser cache and tmp downloaded files.
LikeLike
How Can I recover video files? whats the file name? thanks
LikeLike
Hi, Can you please help me out on this situation…
I bought my phone a year back and i had saved some photos but later on i accidentally deleted the photos from the gallery lock app as well as later on the app got uninstalled. Thanks to my weird S2 phone.
It has been almost a year now and i suddenly realize that i had to send those photos to a friend who is looking for them.
I dont click too many photos from my phone but have been extensively using it since that time. Maybe clicked 50-100 more photos after that day.
Can anything be done now??
Thanks in advance
LikeLike
Hi Abhishek
I think, we cannot retrieve the lost photos… 😦
LikeLike
Thanks for your reply.
Actually, the reason i was worried was that I had sold my phone to some guy to whom i did not give my pass code to unlock the phone. He said that he had flashed the rom and sold it to someone else on part by part basis. He said that flashing, deleted all my data as he had to sell it to some other person whose S2 parts had to be replaced by my parts.
So, i wanted to ask you whether flashing deletes the gallery lock folder as well also does it delete my other photos which were present in the gallery??
Thanks in advance.
LikeLike
Yes… Flashing wipes data…
But very less chances retrieving those deleted. So safe now 🙂
LikeLike
Hi friend,
I am using Samsung Galaxy core and had Gallery lock application. I have recently changed my external memory card, so I copied all the files/folders/content from old ext memory card to new external memory card. Then I deleted all files in old external memory card.
Now I could not view the picture files in the gallery lock or cannot even play the movie files. But the files name is available inside the gallery lock.
Pls help me out to recover the same.
LikeLike
Hi vivek, thats probably because newer android doesnt support write operations on ext memory card, so probably your new phone n new application dont have permissions.
Try copying the content (glk and glh) to phone memory and scan for lost files in gallery lock application. It may help recover these glk n glh into original image n videos n put them in gallery so that u can lock them again from gallery 🙂
Let me know how it goes…
LikeLike
Uninstall secure gallery app from my android .I lost all my secured files..Is there any way to recover that software.
LikeLike
Secure gallery app – is it the software full name?
Have u tried reinstalling the app? And checking in there…
LikeLike
Hi Chaladi,
I am using ‘HI App Lock’ and I have forgotten my password and now not able to access any of the apps in my samsung galaxy android phone which are locked by this app lock. Could you please let me know any possible solution for this?
LikeLike
Hi Danish,
Sorry, I have not worked on this app, so I have no solution for this. If I get time, I will surely look into this. Thanks for your visit.
LikeLike
i am using gallery lock lite app. Few photos seems to be corrupted and i am not able to open and unhide it. All these are my important photos. i want that photos, can anybody please help me.
LikeLike
Hi goutam, wen u say corrupted, what size they are n how they behave since u conclude they are corrupted?
LikeLike
i have locked my videos in Video Locker app is it possible to recover??
LikeLike
i don’t understand, plse help me:'(
chat me for sharing..
twitter: @april_lian5 or mail herlindwia@gmail.com
LikeLike
Hello, let me know which step is troubling you?
LikeLike
Thank You, i’d already recover my files…
Thank You Very much ^_^
LikeLike
Awesome 🙂
LikeLike
and I have Groove installed on my system…
help please …
LikeLike
Hi Rosary,
Please tell me that, wen u change the file extension on your pc, wat message ur getting wen u try to open the file after changes made?
If this ia nt working for u then try to rename in phone itself. Try using root explorer application in ur phone.
Let me know how it goes.
LikeLike
ahmmm actually.. the screen of it had cracked and it cant be able to touch it or move it , it needed to replace new screen…
okay i’ll just try mounting the phone storage into laptop by usb… thank you! i’ll ask for help again if i cant able to fix it ^_^
LikeLike
That’s cool… 🙂
LikeLike
ahhhhmmm hi!..
I follow all the instructions given above but it wont work 😥
I think i’d do something wrong…
the file extension wont change , specially the .glk in the file i want to change to photo,, what should I do?..
please help… thank you
LikeLike
hello.. uhhhmmm i need help , my cellphone broke, and I’m just wondering if you can help me in recovering my files in Gallery Lock.. the files in it are very important to me… please help me…
LikeLike
im wondering if i can open it to my laptop… please help me…. thank you…
LikeLike
Can you mount the phone storage onto laptop? Usb? Or anyways?
Broke means, complete loss or any chance of mounting ???
LikeLike
hello , i am unable to change the extension from .slm to .jpeg or .jpg.it just change the file name.
i am trying to do this after moving files form lock folder to other folder in my samsung mobile.
LikeLike
Please use root explorer and try to rename the extension. Also try to do it on pc/laptop
LikeLike
Hi…i forgot my safe gallery password…i saved lot of photos n dt folder…is it possible to recover my photos???…..my handset is mycromax canvas…….can u plzzzzzzz help me
LikeLike
Hi shilpa let me check n update you…
LikeLike
It was good and useful note for recovery. it helped me well. Thank you and keep it up.
LikeLike
Thank you sooo much raghav…
Cheers!
LikeLike
i use photo locker in my htc. now photo locker donot open.how i recover my data?
LikeLike
Hi zain,
Wen u say do not open… Does it mean app crashing?
Please provide application complete name and version ur using.
LikeLike
Any ways, thanks for the help. You have a great time.
LikeLike
Thnx for ur visit… 🙂
LikeLike
Then i think i had lost them. My phone is formatted, this morning. Do you have any idea, If this application, people can help me getting those original data.
LikeLike
Support people can no longer help since ur phone is formatted… 😦
LikeLike
I managed a few. But i see pictures had lost there original size and clarity. Any hing you can help with. Thanks.
LikeLike
Hmmm… Is it completely downsized?
Original files shldnt be compressed… Can u recall the original pic resolution and current?
LikeLike
My .GLK file sizes are 5-7KB only. And once i change the format to JPG. I am not getting the original PICS. Please help.
LikeLike
If they are 5-7KB then they are thumbnails.
Your original files are hidden in system partition and can see if ur phone is rooted.
LikeLike
Hi Chladi,
Looks you have helped many. I am using Nexus 5. As per your post i tried doing some, but couldnt get through. I see the shadow of my pics, in Gallerylock\thumbnail. Please advice, what to do after that. My files extention is .GLK.
LikeLike
Thanks…
Glk extension file size please?
LikeLike
Hi Chaladi,
Sir i have a problem
i had installed gallery lock n i hid some pics in it
bymistekly i cleared my miscellaneous files n now i cannot c the pics
now in gallery lock i can c folders i can even c how many pics r there in the folder bt i cannot se the pic please can u help me ??
LikeLike
Hello Darsh,
Is that you say, you cannot open the files in Gallery Lock application, but can see the thumbnails? Those tiny previews when any folder opened in there?
Is that image open shows dark blank/broken view?
LikeLike
yes it shows dark blank n broken..
LikeLike
Then the original files could have been deleted. If ur not rooted, you cannot access the folder specified in the post.
Last option is to recover deleted files with softwares. Scanning memory card or phone with recovery tools helps… Maybe 😕
LikeLike
Hi ..I already change the file association from .glk to notepad..but when i open it..its purely figures..not a picture ..please help…my SD card was actually damage…but i was able to save the protected file ( in .glk format ) … ;(
LikeLike
You cannot view a Jpeg Image with TXT extension. Please try to rename it to .JPEG or .BGP
LikeLike
Hi i need sone help and sorry for bad english, i have gallery and i think i moved it to sd card before and including other apps, now i removed the sd card for safe keeping incase if someone steal my phone i have the memory card, unfortunately the memory lost and um afraid someone took it, and i dont know where is saved the pics that i hide it in gallery lock, all i can see on my phone is an icon with an apps name on it without the image, when i open the gallery lock i cant see the pictures that i hide there its just an image like a corrupted icon, if its on the sd card , can they see that file?
LikeLike
Hi Marc,
Have you moved Gallery Lock Application to SD card earlier? Or Gallery or Images?
New Gallery Lock Application will hide the pictures in Phone memory, but it was hidden in system folders to protect unwanted access.
Only rooted phones can access this location now. The location is mentioned in my above post, please refer if required.
Any other questions, please reply, happy to help.
Cheers!
LikeLike
Hi Chaladi, I am not able to view the photos in gallery lock (Lite) 4.7.5. I doubt that i am not able to view only after updating to this latest version. I tried to follow your steps in starting comments but I couldnt see any folder inside sdcard/data folder in phone memory. KIndly help on this.
LikeLike
Hi i followed the groove extension change to .txt method and able to see the .glk files in system but not in mobile. some of the files are able to be renamed which i didnt hide but most of the files r not able to be renamed. I am checking in album_thumbnail folder as there is only 1 photo in the protected folder. Pls correct me if i am wrong.
LikeLike
Hi sri,
U cant see data cos ur phone not rooted, the new location is now secret and protected… Only rooted phones has access to this folder
LikeLike
i am not abble to reopen apps lock and galary hidder after upation. plz help me.
LikeLike
I didn’t get your question, please brief. Sorry.
LikeLike
hello bro i need help to recover my personal pics that was hidden in gallery lock lite . i accidentally deleted the gallery lock image cache or may be i deleted image thumbnails by master cleaner. now ph memory is clear by 3.5 GB earlier it was full but when i open gallery lock i can see broken files images (all files) with the exact size of pic . when i tried to open it says it file error. ecrpted. cant see. i have upgraded my gallery lock from lite to pro version after deleting my cache/thumnails and wen i had started my gallery pro all files(images and videos) from previous folder was captured after the scan by gallery lock pro. but still i cant see any image. what to do bow i will recover . is it possible to recover those encrypted files as i see no glk files any where ..bro mail me on my email id
LikeLike
Hello Manish,
I Think you deleted all your gallery lock files. And I believe you are not rooted your phone for which you can’t find any glk files which are hidden…
They are now placed in a secured root folder place, so root access is needed to see the hidden locked files.
Unless u root or scan with file recovery software, files cannot be restored easily.
Thanks.
LikeLike
Hi chaladi
Media files thumbnail prevew not showing in the smart gallary lock apps as many files are single folder i.e. video. Where as outside folder preview are showing. Kindly help me Bcoz I have to check play each file.
LikeLike
Hello prakash,
I am really sorry that i couldnt figure out your exact problem from your wordings.
Do u mean that in your gallery lock application you couldnt see thumbnails? Is it smart lock or gallery lock,because they are two different applications totally.
In any cases, i think ur media database is corrupt n u will have to rebuild that. I think u will have to unhide all videos and re-hide again to build a fresh db for gallery lock thumbnails.
Please do reboot ur phone post unhiding all ur videos and then after rebooting start hiding all… That builds a consistent db for ur files.
Cheers!
Chaladi
LikeLike
“Folder lock-1.3.0.4″ app. I had choosen an option of calling code approximately 2months ago and i forgot that calling code, my mobile phone (Samsung Galaxy Grand 2). I need the documents inside my folder lock. Please help Us.
LikeLike
WAITING FOR THE REPLY…
LikeLike
Hi manav,
Sorry, i thought i replied to your comment. Well if the application is an updated version, say recent update from playstore or even if the original installation of gallery lock is done recently, say a year like that… Then you must have your phone rooted to see or access the folders specified… Cos they are hidden in system data partition now…
Sorry for the delayed reply and appreciate your patience.
Cheers!
LikeLike
hi dear
as i read the full log i must say you help a lot to all. as per my problem is that i accidentally uninstall my gallery lock and know i unable to find gallery lock folder anywhere. i cannot format or delete anything. i reinstall the app again and try to searche option in the settings but no results. i have samsung s-III android 4.2.2. no sd card was installed now or before all pic were in phone memory. i unablke to open the internal memory of the phone. pls help its very very urgent. Thanks
LikeLike
I have uninstalled gallery lock after restoring file from SLM, But now no SLM files are available in memory card to restore again, Please help me how to restore the SLM File after uninstalling or after deleting, Please bhaiyaaaa
LikeLike
I had select a option of calling code for hiding the Folder lock app. for my mobile phone (Samsung Galaxy Grand 2) and now I forgot the code. Please can U help me how can I retrieve my folder lock. can U post me the calling code.
LikeLike
What’s the application? Be specific about version as well please.
LikeLike
“Folder lock-1.3.0.4” app. I had choosen an option of calling code 3weeks ago and i forgot that calling code. Please post the calling code.
LikeLike
Hello,
I used gallery lock to hide my pictures. I cut pasted my sd card contents to my PC and now have no access to my hidden files! I tried pasting the contents back to my sd card but no help. Tried the “recover your files” option in the settings but again didn’t help. Is there any way out?
Please help. 😦
LikeLike
Hi Poonam,
When u say cut paste, is that gallery lock glk files you moved? If so do u still have glk files with you?
So is that Ur trying to tell that, moving to pc, lost and then undo didn’t brought files back to gallery lock?
Sorry, but you should have the files, if lost, you can use a data recovery tools to recover lost files. However that needs bit techy very slight though and bit patience. Let me know further.
LikeLike
It worked for me! Thank you very much for the tutorial (:
LikeLike
Thanks for Ur wonderful visit and comment Maeri.
LikeLike
Hey man, great work. Question, if I’ve deleted the gallery cache, is there any way for me to recover the pics? Could you please respond to my email? Thanks
LikeLike
Is that cache containing main files… I don’t think so…
LikeLike
Dear i have delete my files inside of gallery lock. is it possible to recover those?
LikeLike
Try r studio recovery tool and scan the sd card..
Lemme know if you have any difficulties
LikeLike
I have lost my videos and image from gallery lock its not recoverying.no photos are added.i have un installed and re installed but no photos and videos re recover..but the gl foled created in zip file can all the photos can get back ah.plsss say me. soon its very important .file r ther
LikeLike
Hello… Can you able to see the gallery lock folder in your phone as said above?
Go through the folder and let me know.
LikeLike
I have lost my videos and image from gallery lock its not recoverying.no photos are added.i have un installed and re installed but no photos and videos re recover..but the gl foled created in zip file can all the photos can get back ah.plsss say me
LikeLike
I m user of safe galary bt this aplication is hide from screen call me plz urgent data bt it show in aplicatin bt cant work plz help me +9194643033xx
LikeLike
Hi… Shammi, first off please don’t post your number online anywhere. That would lead to annoying calls or sms and telemarketing hassles.
LikeLike
no on phone
LikeLike
Please try on desktop and lemme know
LikeLike
dear i tried it on pc it says invalid image(written on a black background).
LikeLike
when i do so it says “unable to load” .
LikeLike
Have u tried it on PC?
LikeLike
hey dear i am using photolocker pro unfortunately i forget the password so i lost the access to my pictures .by reading above threads i got the folder named .PL in sd storage and the same folders which were hideen in photo locker.what should i do to get through this?
the extension of image in that folder is like that “w01212548_8854.jpg.pl”
LikeLike
Hi Kala,
You just rename the file and delete the last lines .pl leaving .jpeg
Let me know how it worked for you…
LikeLike
It doesnt work in this case… plz help even i am facing a huge problem because of that
LikeLike
I have tried changing the .glk extension to.jpg, but I can’t view the image. Can you say how to view it
LikeLike
Does the image shows black ? What size is glk file?
LikeLike
I am having a .h2d extension. .how we can recover it?
LikeLike
What application it is? And what size it is? Have you tried renaming the extension?
LikeLike
The application name was hide file from play store.but the real situation is I have changed the phone with android 4.1 version and the previous application is not supported in this phone.so my hidden files are hidden in a file named ” hfile “in the sd card with h2d file extension. The size of the application was about 4mb nd also tried to rename it..but it was a failure
LikeLike
Alright… Let me check.
LikeLike
Hi there,
I locked my photos and videos using gallery lock version 4.7.
Now the locked files are not coming in the gallery lock.
instead images with broken file are coming.
Can you please help to recover those photos
LikeLike
Hi Ankit,
First navigate to hidden gallery lock files and copy them for backup purposes. Then follow below:
First try to unlock the images and see if the images are reverted back to their original size,
Else
Navigate to gallery lock hidden files location and copy all glk files and try open them in pc by renaming to Jpeg…
You end up with original files again…
LikeLike
I have Galaxy samasung S4, I used app lock vault application to hide my pics, I hide pics from SD card, also hide pics from my internal mobile storage.
Now in Vault I am not able to see SD card hidden pics while internal storage hidden pics is visible in app lock Vault.
LikeLike
Have u recently updated your Android os to 4.4.2?
LikeLike
ya i hav n i hv found some .glk files but not all.. but i m nt being able to rensme it to .jpeg files
LikeLike
U copy the files and let them rename in pc… Try
LikeLike
my gallery lock files have lost and i m nt being able to recover it also. veryyyy imp files ;(
LikeLike
Hav u gone to the folder said? Hidden data folder in Ur phone
LikeLike
ya i hav n i hv found some .glk files but not all.. but i m nt being able to rensme it to .jpeg files
LikeLike
i bought note 3 previous lenovo p780 phone had safe gallery s/w and my previous data not opening how to recover plz give option
LikeLike
Hi… Hav u accessed the folder in phone and found any data or just accessing it via safe gallery application only.
LikeLike
I have hide my Gallary lock icon, using App setting in Gallary Lock App inn my Android Phone. After hiding the icon, I was trying to open Galary Lock App but the App icon was not on my Android Destop.
I have went to Phone Setting, and saw that Gallary Lock App is still running, but i cannot open it.
HOW CAN I GET THE APPLICATION ICON BACK TO MY ANDROID PHONE DESTOP WITHOUT LOOSING MY FOLDERS WITH PICTURES AND VIDEO?
PLRASE HELP.
THANKYOU
LikeLike
Hi Greg,
Don’t worry, just uninstall and reinstall… And after installing the application just scan fir lost files in the gallery lock application settings.
Don’t worry, it’s the only way… And u won’t loose Ur files.
Cheers!
LikeLike
Inase u doubt loosing, just goto folder specified above from pc or via phone file explorer and copy all the glk and glh files to someother storage and give reinstalling a try.
🙂
LikeLike
All my files are glh* I tried changing extension to mp4, wmv, avi, 3gp and nothing works any other solution to recover videos? I used mini tool power data recovery tool 6.8 to get files to show up but I’m stuck with glh files. Is there another way to recover them subliminal to glk picture files?
LikeLike
Hi,
I will check on this and will update you shortly.
I used to unlock videos with name extensions change, but that seems to be not working now… Let me try out New ways to get them back working.
Cheers!
LikeLike
Is there a recovery tool that works(or one you personally like) better? Thanks for prompt reply I want to also note that I tried uninstalling and reinstalling app.
LikeLike
Have u backup brie files from data folder?
LikeLike
plz tell me procegure for SECURE GALARRY app…..
LikeLike
Hi Chaladi. I’m David from Italy. Naturally, I have a problem with this app (gallery lock lite). In the phone folder, I can’t find this “Data” folder because it’s not present. What can I do?
thanks a lot for your help
LikeLike
Hi David,
As I said, the new application will hide the data folder. As u can see from my above post that New folder is located in different location.
Please see the above post saying two different locations that needs to be seen for folder.
LikeLike
Chaladi I apologize, but I was not using a “File Manager”. Now I’m using it and I found the folder. I will try to follow your guide to the best you can. I’ll let you know. Thank you so much!
LikeLike
No problem… Thnq for ur support.
LikeLike
Problem solved. Thank you very much!
LikeLike
Cheers
LikeLike
Kudos
LikeLike
Hi. I have the same problem as Jack, the video file is a .lck file and I can’t find a way to open it. Is there a way to open the file? How can I change the file format? and if so, which software?
LikeLike
If .lck rename didn’t helped you, then as of now I can’t pull other ways… But for you I will work on that.
Cheers!
LikeLike
Hello. I have deleted gallery lock on my android evo 3d, I have retrieved the files, but they files are in .lck format. Is there any way to view the video?
LikeLike
Hey. Have you changed them to .avi or .mp4 extensions?
LikeLike
I tried looking for a file converter, but none of them would take a .lck file. How can I make it an .avi or .mp4 file?
LikeLike
Hello
please reply quickly
I’ve hidden pivs from my external sd card and removed it and placed another one and finally i returned my origonal one back but all the pics are gone and gallery lock is showing me the folders i’ve hidden containing the same number of pics but the pics aren’t there
LikeLike
Hi. Basically the pics once are hidden, they are moved to phone memory. So, even you replace sd card the pics will be still there in phone memory.
So, ensure the piCS are still there in hidden folder.
I will guide more in short time about that.
LikeLike
Hi Chaladi, please reply to my message, still recieved no reply and urgently need the files back
LikeLike
Hi Chaladi, I have connected my Samsung S2 to my PC via miniusb. I have changed my folder options through Control Panel exactly like your screen shots but I am unable to find the Gallery Lock folder. I have looked everywhere, in both data folders on SD card and Phone but still not there. Any ideas how I can find the folder?
LikeLike
I did notice that there is a .txt file called ‘gl_exception.log’ which contains the following:
2012.12.18 19:19:56
com.morrison.gallerylocklite.HideByShareActivity:moveToGalleryLockImage() ::java.lang.Exception: cursor’s count is zero
at com.morrison.gallerylocklite.util.cw.a(Unknown Source)
at com.morrison.gallerylocklite.dw.run(Unknown Source)
at java.lang.Thread.run(Thread.java:856)
Does this make any sense?
LikeLike
Hi. The folder shall be hidden. Have u tried searching for the folder from phone file explorers too?
Basically the new installation of gallerylock application hides the folder in direct phone memory. Please refer the locations u accessed and tell me to see if further I can help.
LikeLike
Hi Chaladi , the only problem is that I cracked my screen, so it is not working, I can only access via usb on my pc. I am sending the phone off to insurance tomorrow so wanted to get the files off before that.
LikeLike
Ok
LikeLike
Hi. Please check my prvs cmmnts. You r given some info, plz revert back with requested information.
LikeLike
I had to thank you for this. This has been a lot of help!
LikeLike
Thnq…
LikeLike
hi,,,
i have some pictures in gallery lock…
but right now i m open this app one error is coming
error is (license validation error)this is not an official purchase product.terminating service..
pls help me this all pic & video is most memorable for me
LikeLike
Hi Anuja,
Since the application is not genuine, it exits. One work around is to locate files in gallerylock folder just as I said in my post and copy them to your pc or phone memory.
Another workaround is to uninstall this version and install new application from playstore or 3rd party sites and go to advanced settings in application and scan for lost files. You will be good to go to do that.
And btw, uninstalling application won’t delete your files in phone. It will leave them intact. New application can see the files located.
Cheers!
LikeLike
dear sry to bother u, but in my files no showing any gallery lock folder…what can i do???now.
LikeLike
Hi please use root explorer and see theres a hidden files gallerylock as I said in post, In sdcard you go to data folder and then .gallerylock folder and then protected folderw.
Cheers! Still doubt, don’t hesitate.
LikeLike
dear if possible pls contact me my nub is -0990465xxx1.it is very mimp pics & video…
LikeLike
Hi,
Please follow the steps and let me know what exact problem you having.
Please install Root explorer application from App store and follow the steps I mentioned.
If still cannot see the files location. I can say that you must be doing something wrong at some point and I highly recommend you to pay attention to every step you do, cos there shall be files and folders.
and BTW, please do not post your numbers here, cos Marketing guys will trouble you and for safety purposes too.
LikeLike
thanxxx a lot a lot bro ….I was really worried of getting back my important data ,I unistalled that software and installed it again but files were not opening just s u told I renamed them and they are fine now …godblessu
LikeLike
Thnq… Thnx a lot. 🙂
LikeLike
dear sir
mere sd card me kuch .slm aur .slt file hai jo open nh ho rhe hai plz tell me ki mai ise kaise open karu…ye image file hai plz sir tell me its an very imp.
LikeLike
Hi,
First off, please follow the instructions precisely. Try the both methods, my solution and users stating solutions.
Tell me if then you have no solution.
Cheers!
LikeLike
it’s not solved completely i lost a lotts of photos on gallery locker..:-( 😦 if i done this prociger
photos are opned very smaller size..
LikeLike
If the files are not in protected folder then we can do nothing…
LikeLike
Hi,
I have followed the guide and was able to locate the gallery lock folder and all the other folders under it (using pc). The problem i am facing is that i am not able to view any files under the folder. It says there are no items in the folder. Can you please help ?
Some info :
1) Phone : Galaxy s2 ( unrooted)
2) The phone display is spoilt so i cannot access my phone’s data in any way other than connecting to pc using usb cable.
Thanks,
Kushal
LikeLike
Hi, the new version hides the gallerylock application. It’s in phone memory/ data/.gallerylock/
Not .gallerylock in sdcard root location.
LikeLike
Hi Caladi….
Not reply for my last sms
Its urgent pls
LikeLike
Hi Caladi,
I uninstalled Video Lock application (NEO) in my micromax A65 mobile before unlock the (.lck) video files. Now i can Not open the .lck format file and tried to reinstalled the application no lock and also rename .lck to .mp4 video was not opened. Can you pl help and recover the video file. Mail ID jafar.s87@gamil.com. Pl send the details to mail.
LikeLike
Please reply urgently …..
hi….Good Morning Sir,
I Am using Photo locker application in samsung mobile Grang …one problem coming in photo, locker. the photo locker apps not open , the required .PL file , but the .PL not file not search in the same handeset …also i not changed handset also SD card…
Pls help required due to my best photo in this folder ….
Regards ,
Kundlik
LikeLike
Hi Kundlik,
I am sorry but I am unable to understand your question. Maybe I am not able to get a good understanding of your problem. Can you please tell me what exact problem you are facing?
So, is that Application telling that you are missing .pl file to start the Application?
Please clarify these…
Cheers!
LikeLike
Hello Sir,
I appreciate for u r promt reply
Actually the locked in Photo Locker application… then I will try for application for further activity but the Application not opened, one error on display…The .PL file missing.
I Am not changed SD card, also mobile , but the error is coming,
Pls help for the same.
Regards,
Kundlik
LikeLike
Hi kundlik,
Before that can you tell me the exact Application name .
LikeLike
Hi, have u tried reinstalling the application. Please do it and let me know.
LikeLike
hi….Good Morning Sir,
I Am using Photo locker application in samsung mobile Grang …one problem coming in photo, locker. the photo locker apps not open , the required .PL file , but the .PL not file not search in the same handeset …also i not changed handset also SD card…
Pls help required due to my best photo in this folder ….
Regards ,
Kundlik
LikeLike
hii…i use safe gallery free can u please email me the extension of the files…so that i can manually change extension…thanx in advance (rajputktm@gmail.com)
LikeLike
Hi Pankaj,
Your question confuses me… Sorry about that. But extension is not something that I can Email you. It’s the Renaming process, where you normally rename the File with the desired extension name. For example if my Music file has Awesome.mp3 as it’s name which would normally open with Windows Media player, Now I will change the .mp3 to .3gp or custom extension, where I have set some applications to explicitly open such Files for me, for example I have now set VLC to play all my .3gp files.
If this is not the answer, what you are looking after I am sorry. Please state clearly what you are looking for.
LikeLike
Well, if you need any of these services, the i – Phone
IMEI unlocking servijce prolvided by Unlock i – Phone IM is the service
you need. Their prkducts arre usually the same size as the
SIM card for GSM phones. Clicking on those options then allows yoou to
change the overall look of the battery, fonts and backgrounds.
LikeLike
Hi,
I switched to a new phone Samsung S4, my old phone Samsung note 2 screen is not working, and i installed gallery lock pro in my new phone, but couldn’t see any hidden photos please help
LikeLike
Hi, please elaborate the situation. So how did u get hidden photos from s2 to s4 and wat u did to see them
LikeLike
I didn’t get any hidden pictures on the new phone, When i open gallery lock pro it ask me for password and it was not the same password that i setup on my old phone. It is the default password. So it think it is just a new installation. Now i wanted to know how do i get the hidden pictures back from my old phone.
Please help.
LikeLike
So… That’s all I wanted to know.
For that, go to said location in the above post using root explorer and copy the protected folder to ur new s4 sdcard and then goto settings and use advanced settings to scan for lost files.
LikeLike
The location is /sdcard/data/.gallerylock see the (dot) it’s hidden now… And then copy all the protected folder contents or the folder itself and paste on desktop or sdcard where you will put new sdcard into phone.
If wanted to directly put on phone memory, connect to pc and paste directly anywhere or to the specified location…
Cheers
LikeLike
I am using the same memory card from the old phone. And the location that you mention i don’t see any .galleryfolder. Do you want me to check the same folder in the old phone as well.
Where do gallery lock pro saves data phone or memory card?
Thanks
LikeLike
Hi since u were using same sdcard, try search for lost files option in advanced settings of gallerylock application.
LikeLike
I did that already but no luck. It say no files are restored.
LikeLike
That’s because… Ur files are left in phone memory… Go to phone and since screen isn’t working, connect usb to pc and goto sdcard data and then gallerylock and see there or else said location as above.
LikeLike
In the old phone i can the location data\GalleryLock and then 4 different folders inside it, but all the folders are empty.
Do you want me to check in the SDCard or the old phone?
LikeLike
Also check .gallerylock location as I said in previous comment. Newer version of gallerylock hides the folder with dot placed before.
And ensure that u selected show hidden files options… In file explorer settings.
LikeLike
There is no .GalleryLock folder in my phone. The only folder that i see is GalleryLock and all the folders inside that are empty.
Is there another directory where we can check or can we do something else to recover those photos.
LikeLike
I think u were not navigating to right place…
.gallerylock shall be at the mentioned place, else means u have used older version on s2 until now and we can do nothing if protected folder doesn’t contain any images.
Sorry!
LikeLike
Sir I tried the method u showed but its applicable nly for .slt files…but when used for .slt files iy shows image invalid…plz olz plz help with this..
LikeLike
Sorry ur question has some confusing sentences. Slt and slt again?
Slm? If so, please confirm if u have followed the updated techniques on it? Please see the comments, which says some are identified as solutions.
LikeLike
I changed the file extension to jpeg…..yet the file not recovered……it is showing that as invalid image……PLz help me ……………….
LikeLike
Hi is it glk extension or slm extension?
LikeLike
Hello Friend
Please help me few day back i installed Gallery lock software in my micromax canvas ph…and i hide my all videos and picks….after that i copy my sd card in my PC….now the problem is my ph is lost…and i want to open my picks in pc…but its show error…and the file name is SLM file…please help to to open this file in my PC
LikeLike
Hi dude…
If u cannot able to recover using my mentioned methods in this blog: that there’s another post on slm files in this blog site. Search for slm in search box.
So, if my slm recovery is of not working for you, then I recommend lend a phone of ur friend and copy the slm files to location as said in slm post and recover easily from there.
Cheers!
LikeLike
Thank you man, you really saved me ! you are awesome hope God will be with you (y)
LikeLike
Thnx a lot… Ur awesome too…
LikeLike
i ve lost my pics wen i formatted the phone…tried recovering..but it didnt work…can u pls suggest me to get back my pics
LikeLike
Sorry disha,
If u formatted ur phone, then u can’t recover them back. Only option is to see if filesystem recovery tools can help u. Example R-studio
Cheers
LikeLike
I am getting some images in .sfm format how to open them or recover them..?
Lost 100 images in safe gallery lock showing image name but no thumbnails.
Your help is really appreciable.
Very important pics of my life.
Please help
LikeLike
Hi safe gallery files are stored in .thumbnails in DCIM folder in ur phone memory. As said by one if the blog visitors. Please check there with root explorer file manager to see if that info can help you.
Cheers!
LikeLike
Hello
I tried like you said i changed the .glk to notepad and it only applied to videos .glk.I changed them to .mp4 and it works but not for the photos the haven’t any extension like the videos.Can you help me out?
LikeLike
Hi, so, if extension doesn’t work for you, Try renaming back to .glk as originally and place them all in one folder in sd card and then now scan for lost files from gallerylock application.
That will surely work. Cheers
LikeLike
Hi,
Earlier my safe gallery Lock was working perfectly on my mobile. All locked pics/videos were showing up perfectly in safe gallery lock app. But few days ago, I recieved notification to update Safe Gallery Lock app on my Samsung Note2. When the updation was complete, folders are showing up but the locked pics/videos inside it are not opening. ‘Not Found’ error is on the thumbnails. Could you please provide steps in order to fix this issue?
FYI – I haven’t tried uninstalling it.
I highly appreciate your immediate response on this.
Thanks,
Babloo
LikeLike
HI Babloo,
Have U tried the Scan for Lost files Feature yet in the Application settings itself?
If not try, if tried I would highly recommend that you install Root Explorer File Manager and See the Application Data at the specified DATA Folder in INternal SD Card. You will be Shown the Actual files, if at all they were Locked but not been visible in Smart LOck App.
If cannot find the files Please Reinstall and, I hope that will work for you. But if you find the Files from ROot Explorer, then I would recommend you to Copy the files into External SD card and then rescan for lost files, if doesn’t work, try re-installing the app.
Cheers!
LikeLike
Hi Chaladi,
Thanks for your prompt reply and I appreciate it.
Now regarding the issue, Whenever I try ‘Recovering Locked media’ -> ‘Quick Recovery’ or even ‘Detail Recovery’ option, I get ‘There is no locked media files not to register’ popup.
I wasn’t able to exactly find Root Explorer File manager but when I installed other explorer like ‘ES File Explorer’, there was no files in DATA folder.
Could you please check again and let me know how I can proceed now?
Thanks again,
Babloo
LikeLike
Nope. Root manager allows you to see the other hidden directories with read permissions as mounted if the device is not rooted. If rooted, it mounts the filesystem as read write access permissions. So, I would recommend that root explorer. If still confused, I will tell you exact navigation instructions tomorrow.
Cheers!
LikeLike
Hi Chaladi,
Okay! I will wait for your instructions on this. You can also send me complete steps through my email too…
FYI – I am not very much in the favor of Uninstalling the app, because it might delete my pics/videos altogether. So, better to wait for your guidance.
Thanks,
Babloo
LikeLike
Hi Chaladi,
I haven’t heard anything from your side. So, could you please let me know how to proceed now?
I am extreamly sorry to rush you, but you can understand it very well for my desperate efforts to get back the files 😦
Thanks,
Babloo
LikeLike
Hi babloo,
Sorry for no response. Please clarify few things as for below asked. Questions:
1 – The application exact name and version.
2- Have u tried root explorer yet?
Cheers!
LikeLike
Please see my response below:
1 – The application exact name and version. [Babloo: Safe Gallery Free – current version on my mobile is 3.2.2.0]
2 – Have u tried root explorer yet? [Babloo: No, I haven’t tried it yet as I wasn’t able to find Root Explorer file manager in Android market. Also, I don’t know how to do this]
LikeLike
Hi Babloo,
Alright, With this information Handy, proceeding further left us with the only option to Uninstall. The SAfe Gallery itself explains this best way. And for Trust, the Gallery Lock Application that is More popular than SAfe Gallery does retains all the Media files even after uninstallation.
So, even if you are not expecting this as Solutions, it is the Only Best way to recover Files. And for you the proof of Safe Gallery Instructions are attached
See the TIPS section in Yellow. If you are hesitant to do that, then I am sorry that I cannot see any other ways around to hack the Folders or DB, cause Yesterday I tried to get into tweaking, but the codes are hashed and Compressed the files elsewhere with the Naming convention altered. Sorry.
Cheers! and THanks for trusting on me for a solution, but sorry I may havent met your expectations.
LikeLike
Hi Chaladi,
Thanks for your help. Truly speaking I was hesitant to uninstall the app… But a good news for you is that I recovered the files now and that too without uninstallation. 🙂
Just for everyone’s information, I found files in DCIM –> .thumbnails folder using File Manager app. The folder conatined thumbnails for all the pics/videos in my mobile (hidden/un-hidden) but it worked for me. I just copied the files on the external card and then uninstalled the app. I am now using Gallery Lock (lite) app from now onwards.
Thanks,
Babloo
LikeLike
Hi babloo,
That sounds great. But does that thumbnails sizes original files? I mean recovery if original files are done?
If so great and will be helpful for others…
LikeLike
Yes! thumbnail sizes were the original ones….
Also,just to mention that the folder contained all those pics which I had ever opened or saved in the mobile. 🙂
LikeLike
Good, but basically, thumbnails are as they say preview pictures of all media files. They can be game images thumbnails. Anyways glad u recovered ur lost files.
LikeLike
amazing guys its awesome
LikeLike
Thanks Happy, I’m happy 🙂
LikeLike
Hi I have one question to ask…
I m using s2, recently i updated my phone software to Jellly bean. I had some pictures in in gallery lock….after updating the software I m only able to see the files but cant see the images in it….its shows only thumbnail in it …images are opened but its blank…
kinldy help to recover these files
LikeLike
Hi jay,
Did u managed to see .gallerylock folder in data folder and then protected folder in it…? You can use root explorer software to navigate to the said directory.
Cheers!
LikeLike
Yes it was factory reset!
but those all files are on computer any way issue is that they show 0 kb why is that??
I tried scanning files but it doesn’t find any thing in gallery lock I am not sure how to scan phone using r-studio? Do you think it is better than scanning please tell how to do this if it is any better?
Thanks
LikeLike
Hello,
First off use Pixrecovery software to recover those corrupted 0 KB files.
If they cannot be recovered or recognized, then R-studio is the only option.
I would say try the software; where u spend nothing on it for trialwares… Or … U know where u get full versions too.
That’s a very good file system recovery software. So, I highly recommend before loosing all hopes. If that too fails… Then I am sorry we can’t get through…
:8
LikeLike
I used gallery lock lite version to lock some picture and video files. Then I un-hide these and stored on computer. After factory reset I realized that all those files from computer show 0KB and other files which were not hidden by gallery lock are not damaged. How to recover these files please advise. These are really important files I think I lost them 😦
LikeLike
Hi Ali,
So, have u factory reset the phone, so that means ur data gone completely/
If so, try R-studio application to scan ur phone from pc and see if that can help. If that can’t, i am sorry to say that u just lost ur files.
Alternatively first try installing gallerylock app again and scan for Platt files from advanced settings menu within gallerylock app.
Cheers!
LikeLike
on comment
LikeLike
What if i uninstall the gallery aps? What would happen to my files bro?
LikeLike
*Gallery lock aps
LikeLike
Hi peter,
Files are left intact… Next time you install again… You can do a rescan in the app and recover all lost files…
LikeLike
BRO HAD U GOT ANY SOLUTION FOR MY NOKIA 2730 CLASSIC?????????
LikeLike
Hi Varun,
Sorry, As of now I personally Not able to implement any Tricks that could do the needful. I am seeing on net the different ways to crack password, but you were not interested with those; I am imagining such like.
But, I can think of a solution like Using Data recovery Softwares like R-Studio, who are really capable of retrieving data. However that’s a coin flipped case again. If you are not able to get to work with any of the tricks mentioned over the internet, then I am sorry that I cannot give you a tailored trick that works for you, cos I am not practically done with the recovery process.
However, If interested please do try the R-Studio Software trick, which is capable in doing thing; hopefully.
Sorry for such a delayed reply and disappointing you with my answer.
Cheers!
LikeLike
thats okay bro…..
thanks for ur suggestion i will try once.
thanku so much once again.
LikeLike
erm, i get the file.. but got 2 same name.. how to solve it~ after i change to jpg the picture so small or can’t open..
pls help ty ~
LikeLike
Hi Leo,
2 files showing are: 1 original pic and 2nd one is thumbnail of it. Thumbnail usually sizes very less and original pertains original image size. You have to look at sizes and copy them only.
Different case? Let me know.
LikeLike
looking forward for the same.
thank u so much
LikeLike
gt any solution???????????
LikeLike
my nokia 2730classic memory card is locked with password.
i tried a lot bt cnt remember my password….
kindly help me to get bck my data saved in my memory card.
i even tried Fexplorer for java bt in the c:/ i cnt find system folder in that .
plsss help me with any kind of software
LikeLike
Sorry for the delay… Will look into this. Sorry. Will try to help you in this.
LikeLike
pls help me As soon as possible
LikeLike
Sorry… I’m little busy… Surely work on this tomorrow. 😡
LikeLike
Hi,
I accidentally uninstalled Gallery lock while my files are still inside. And now it’s gonee!! what should I do? please help me to recover
Regards,
Jithin
LikeLike
Hi jithin,
Now install gallery lock again and scan for lost files from the advanced settings in the gallery lock.
Have u done the above steps already? If so, and still not suceeded; you should now use file explorer to get into data folder and then gallerylock application that is hidden with period (.) Used for hiding files.
Cheers!
LikeLike
hi..i have hidden this app from setting now i cant start this app bcoz its hidden now what i do?
LikeLike
Uninstall and reinstall… You can uninstall application from apps… Uninstall doesn’t remove files… Don’t worry
LikeLike
Its not working man……
LikeLike
Which folder you are accessing? .gallerylock or without . (Dot): dot means hidden folder!
Let me know
LikeLike
i locked some of my images using gallery lock in my android phone. Few days before i just made a format to my phone without unlocking those images. After the format is done my gallery lock folder automatically got uninstalled and now i am unable to get those image back. image are there in my memory card but they are not getting open
pls help me. I will be very grateful to you
LikeLike
Hi you can install new gallery lock! App again and scan for lost files… From advanced settings
LikeLike
hey pls help me to unlock my memory card of nokia 2700c ..its really worthful to unlock dt..do suggest me something asap.. i will be grateful to you for the same.
LikeLike
Hi pragya…
Help unlock your memory card means? What to do with the problem? Please let me know the exact problem… So that may be I can help you out.
Cheers!
LikeLike
the problem is my nokia 2730classic memory card is locked with password.
i tried a lot bt cnt remember my password….
kindly help me to get bck my data saved in my memory card.
i even tried Fexplorer for java bt in the c:/ i cnt find system folder in that .
plsss help me with any kind of software or any help.
LikeLike
Hello , I have a Samsung galaxy s 3 and I frogot my password and I really need it I have all my pictures in there since my sister passed away on 05/18/13 I have nice pictures w her and I really want this files.please help me do you guy send like reset password and send it to email or what ,???
LikeLike
Hi,
Sad to hear that… Does the phone has gallery lock? If trying to get files from gallery lock! Then you can uninstall app and reinstall it and then scan for lost files to recover them …
LikeLike
Are you sure I wouldn’t lose every pictures
LikeLike
Yes… Lot of them did that including me.
LikeLike
I just found out that it needs to be rooted, can I root my device, restore my files and then unroot my device again (Galaxy note 10.1)?Do u have a safe procedure for this?
LikeLike
I found the solution anyway with root explorer ,I didnt even had to root the device….thanks for ur site , u saved my pics , thank u sooo much
LikeLike
That’s quite a good solutions… Kudos!
LikeLike
Hi I cant acces my gallery lock pro program when i type password it shuts down the program,
I tried finding the gallerylock folder in data but i can find it ? please help me have samsung galaxy note 10.1
LikeLike
U r great man thanks a lotttt…..
LikeLike
Ur welcome…
LikeLike
Am I ever going to see my videos again….. Seems like this one too hard for you
LikeLike
Hello Clarence… Look, first off you should follow the exact procedures as I said in my above post to recover the videos from gallery lock extension. If you try to change something with extension kept intact, it’s of no use. First remove all extensions of videos and assign them avi or mpeg that a good Video players like VLC could be able to load the video codecs into it.
Second thing! If it’s of hard to me, I am going to tell it straight away. The whole recovery process has been identified by myself and I tested everything and blogged it, not just blindly. If this process is not helping you, it might be of different case in your case, in such cases Being not able to see your problem physically cannot lead me to a solution. It’s your duty to narrow down the issues based on problems and keep trying different scenarios.
Well, if it’s not helping you much, I am sorry that I can only convey sorry but not any over reacting Dialogues for you. Whatever! It’s clearly stating that File extension is not compatible or not known, that shall be done with the extension itself, now think of it. I’ve already said the solution for it. look into it, if interested with patience.
Cheers!
LikeLike
How do i rescue my pics if from smart gallery lock if i hv lost my phone?
LikeLike
Hi, If you lost your phone there’s no way recovering around, unless you recover your Mobile First. 🙂
Or if you stored files in cloud like DropBox or Google Drive, then rescued. Please note that you normally save your files in your phone only, so how can you recover files alone, not being your phone recovered first from theft.
Cheers!
LikeLike
Recovered my files but now videos not supported…. How do I get them to play
LikeLike
Try playing in PC
LikeLike
Computer say file extension not compatible to play and is unsupported
LikeLike
Hi I installed safe gallery lock in my phone and lots of pictures and video are there. But my phone was not working properly. Now how can l get my data.please Help me
LikeLike
Not working meant? Cant access smart lock app?
LikeLike
thanks buddy…u give lots of relif…
LikeLike
Cheers mate
LikeLike
Recovered files but videos won’t show. Ive download apps to try to make them play, but nothing help. …….
LikeLike
Recovered wat files? Image files? have u gone into Gallery and found the video files>
If not, tell me wat files u recovered and what files u trying to open with the applications downloaded?
Cheers! Sorry for the delayed responses.
LikeLike
I recovered images and video files. I can see the photos but the videos won’t show up on my phone.
LikeLike
Forgot my smart gallery lock password
LikeLike
Hi,
Ah I see thanks for the help I’d rather not try to void any warranty I have since I will be sending it to Samsung in the near future.
Thanks
LikeLike
Hi Chaladi,
Thanks for putting up such a great guide, but I have a problem. I have gallery lock on my phone, not the pro version and I happened to drop my phone and now the screen stays black and the touch screen doesn’t work. So I will be in the process of sending my phone out to Samsung but I believe when they are through with it, everything will be wiped. I hoped to save these pictures before I send my phone off. After hooking up my phone to my laptop and navigating to the gallery lock folder, everything in that folder is empty. I checked off the option to show all hidden files and folders but the folders are still empty. Is it possible for me to retrieve these pictures before I send my device off or does my device need to be rooted to access these directories and potentially voiding my warranty?
Thanks
LikeLike
Hi,
The new gallery lock application stores the files in different location than previous. You have to look at the gallery lock folder that is created with . (dot) in the front.
In the same data folder… You now have older gallery lock folder and new hidden folder created…
Check the show system files options… If using PC… Make sure the . hidden files too are shown.
Cheers!
LikeLike
Hi,
After going through all the folder I am only able to find one (the same one as before)Gallery Lock folder and this one has a file size of 0 bytes. Unfortunately I do not see folder labeled .Gallery Lock. I went to tools > folder options > view tab> and made sure that show hidden folders and files were checked off. Also where would the show system files option be, and does my device need to be rooted?
Thanks
LikeLike
Hi,
Yes to be able to see system files, your device has to be rooted. Sorry abt that..
Cheers!
LikeLike
I have Gallery & Apps Lock Pro + Hide and whenever i unhide something then a pop up comes saying OK bt when i click OK nothing happens. I want to uninstall this freaking app bt then my pics wud be lost i guess. Please get me some remedy for this app bro 😦
LikeLike
Hi D@mNkiLLeR
First off Unhide the pics from Gallery Lock, if you can access the App. If you are not able to see the Pics hidden in the Gallery Lock APP, then even if you uninstall the app, you will not lose the files those were hidden with the Gallery Lock App. You can safely back them up using reinstallation of App in the later times. However, since you were finding it hard using the app, i would recommend some other Apps to do the things for you.
There are lot of other Apps which do the job almost same and nicely.
Cheers!
LikeLike
One day i went to my gallery lock app not the pro the regular. and my albums were there but the pics were gone they wouldnt load up or anything what do i do please help me ?????!!!!! PLEASE i have important pictures in there that i need.
LikeLike
Hi,
So, albums were there but not images in the album folders right?
Did u scanned for lost/ recover files in advanced settings…
LikeLike
Hi Chaladi,
I am very thankful to you for your kind support. i have recovered my files. Once again i am thankful to you. kindly share your skype id so that i can contact with on skype. thanks
Murad
LikeLike
Hi Murad,
Congratulations on getting the things back to work. Thanks for visiting my blog and thanks for your wonderful questions, comments. And more importantly thanks for your patience.
Cheers! You can always contact me here in WP for any queries. I will definitely be at your help.
LikeLike
One day i went to my gallery lock app not the pro the regular. and my albums were there but the pics were gone they wouldnt load up or anything what do i do please help me 😦 ?????!!!!! PLEASE i have important pictures in there that i need.
LikeLike
how to use advance settings?
LikeLike
The advanced settings is visible in Gallery Lock Application. Go to Settings In the Gallery Lock Menu and Then In there You see Advanced Settings.
From there in Advanced settings, select Search and Recover Lost files… Settings. THere it will recover all files named with glk extension in the hidden folders and will saved to jpg or for videos avi or mpg as app decides and will save them in Recovered folder and then automatically appears in your Gallery. Note this time it shows in gallery, not gallery lock.
Cheers!
LikeLike
Hi Chaladi, please help me to resolve below issue:
i have hidden my files using this app and implemented more security by hiding safe gallery lock from settings. which give me a number #789 (dial) to view this app icon and then provide specified to view locked files. i have changed the number #789 to my own wish. but now got a very critical problem, i forgot this number. now i could not open safe gallery even i could not view safe gallery icon. i have tried many time but could not resolve this issue. i have tried to uninstall this app to recover my files but the uninstall icon is also disabled. please help me to resolve this issue.
I will be thankful.
LikeLike
Hi murad,
I am looking into this issue right now. Please allow me some time to get an apt solution for you.
Cheers!
LikeLike
Hi,
Thank you very much for your kind support in this regard.
Murad
LikeLike
Update: still finding ways to resolve the case.
Sorry:(
LikeLike
;(
LikeLike
weeping ;(
LikeLike
Sorry!, But I am looking at this issue seriously. Cos Myself pushed into the same issue… lol 🙂 now weeping… along with u 😦
LikeLike
can you tell me if we uninstall the safe gallery then can we recover data? because i have found a way to uninstall it, but i do not know about the data recovery in case of uninstall.
way to uninstall: -> go to settings –> security –> Device administrators –> (safe gallery free check box will be checked there, i marked it un-check and my safe gallery uninstall but enabled). so now i can uninstall it, but i need my data,, now further you may suggest me the way.
LikeLike
Hi, Good News.
I have uninstalled the App using System APP remover, and then INstalled again the application from Market. And Luckily the recover options in the Application works flawlessly.
Now go a head and do as You thought to do with good faith.
Cheers!
LikeLike
its too bad chaldai, i lost my all data, by unistalling app and then installing it again, i didnot find my data…………….. now is there any way to recover? please do help me on urgent basis… plz
LikeLike
Hi, you can use advanced settings and scan for lost files. That way u recover all lost files.
Don’t panic
LikeLike
Bro.ur idea worked fr me..n i hv got al my videos bk.. thanks in a ton…really u r awsome..u made my day..
LikeLike
Vrish! how do you get your videos back? Is it by looking the .glh files???? o.O
LikeLike
Thanks and glad my solution worked for you.
Cheers! Thanks for dropping comment and Not just passing-by using my blog.. like some do. 🙂
LikeLike
hello chaladi!
here’s i got a problem, i have a .glh file which is a video file and i tried to change it into .mp4 or .avi but it doesn’t playing like usual on my computer? what can you say about this? Do you have any solution? Please chaladi help me idk what to do but this file is very meaningful to me….. 😦 plz reply ASAP.
LikeLike
Oh! Dear… can’t play with vlc player? Or any other players in desktop?
Getting error like what? Can’t play or unknown format?
Did u tried playing it in mobile? Copy videos to mobile memory and tried there…
If you did all and still no vain… try good video converter software to detect the video in its loaded playlist to convert and try converting the same. Example of good video converters: Xilisoft Video Converter.. search Google and download.
Get back to me if problem isolates or still persists.
Cheers!
LikeLike
i forgot to ask! do you know what software can be used to convert .glh files into many type of video files?
LikeLike
unfortunately, after i changed the .glh into .mp4, its media information is gone but the size is presented… what can u say about this?
LikeLike
please Chaladi answers my problem! I know u do know the solution of mine, 😦
LikeLike
Dear!
Converters like xilisoft video converter, TVC; Total Video COnverter are good at converting. Try them and let me know. THey cant recognise the glh file extensions, please rename to avi or mp4 or mpeg or any video extension until the software recognises it.
Cheers!
LikeLike
if i’m not successing, can u give me ur email so i can send to u my .glh files for u to be checked? Would u? Thanks in advance 🙂
LikeLike
Dear… my solution works for max people… I’d help u .. if u can’t get through…
My gmail (dot) com is chaladhi(at)
🙂
LikeLike
i have doing it Chaladi using TVC and Xillsoft converter but still it cant be opened 😦 have u experimented your .glh files? I retrieved my .glh through the recovery software.
LikeLike
I found the way… Renamed the file with extention with. glk and put it back in protected folder then did a recovering again and got my video files back….
LikeLike
That’s great… But i am not getting how cant you play videos in PC.
LikeLike
friends i m having micromaxA110 my mobile affected by virus so i done factory restore
what is my issue was before i hidden some files after i cant able to open that file
i have all the files in .slm and .slt format kindly i need your help kinld give me a best solution to recover all the files some files are very important
LikeLike
Dear Siva,
Do you have SLM and SLT files handy? I mean do u have them in SD card with accessible… or have they gone with factory restore.
Have u tried above pixrecover software?
Plz lemme know to serve you better
Cheers!
LikeLike
Hey hi buddy… me using samsung galaxy note mobile..n to hide video files i ws using safe gallery app..bt 4 days bk nly i hv updated my android frm ics to jelly bean..n aftr tht whn i opend safe gallery n select video to play tho it ws saying video file not found..aftr trying lot in frustation i did smthng wrong wit password too..nw m unable to open also..all files i can see in external sd wit slv format…tho cn u help me out..hw to open those files..wl b vry mch thankful…pls do help bro..wit proper solution..
LikeLike
Hi can you able to rename the file with avi or MPEG extension and tried playing in desktop?
LikeLike
If you have files stuck in phone … then try copying the folder using some root explorer file manager..
Gve me more info and exact problem with the steps you already tried and not succeeded so that we don’t have to hang on same branch again..
Cheers!
LikeLike
Hi, i have a samsung ace duos and had gallery lock in that. defalt loc was sd card.. my phone was locked due to some reason and i need to update the software from the center. it deleted all the pics in gallery lock. i am having all of them in glk extension in protected folder in gallery lock. Please suggest how can in recover all the pictures.
LikeLike
Dear Neha,
Are you having Protected Gallery lock folder in a safe place: mean in SD card or PC?
If you have extracted the folder as I said in the above post, then you just need to rename glk extension files to jpeg extension. To be able to see the extensions in windows please enable extension view option in folder options: please see above post on how to do this with screenshots.
If you are talking about , how to recover files from phone protected folder, then please let me know whether you have rooted your phone or had any file explorers installed on ur phone… so that we can try to get into gallery lock folder.
Please read my above steps once agaun and my above post too for precise information needs and for further actions we need to take in case the above post doesn’t help us.
Cheers!
LikeLike
Hi ,
I installed gallery lock and smart lock both on my samsung ace…and uninstalled it after unlocking my files.. the prob is the sd card is not getting detected in any phone now.. I cant view any files in it? What to do?
LikeLike
Dear Akanksha,
So, does that mean, you recovered locked files, and then uninstalled Smart lock and Gallery Lock applications, and all of sudden, your SD card is not being detected!
So, now from these statements, I cannot conclude or blame applications. Have u tried Accessing the SD card from PC comfort? putting SD card in some card reader or like that?
If you can access SD card from Computer, Try to backup all the SD card at once, and format it, and then paste the files as required from backup made.
Backup is as simple as Copying all the Contents in Drive, and pasting it into some folder created in PC.
Sorry, But I cannot find what exactly causing you the SD card read access problem. The simplest way is not found in this readings, so the most successful possible ways is Said above as best solution to rely on…
Please revert back to me if still problem persists or need further guidance.
Cheers!
Chaladi
LikeLike
I am not able to detect SD card on my PC also 😦
LikeLike
Then you have to use R-Studio or someother file recovery tools, to see if they can help you recover files in damaged Sd card and format it after.
LikeLike
hey i hv a samsung galexy ace and had the galery lock app..i had to change the sd card and use a new one so i changed..i uninstalled the app and installed it again on my phone.nw when i put my earlier sd card the galery lock folder does not open.on the pc that folder does not open saying that file type is not suported..is there a way to recover the folder ??
LikeLike
help me to recover this file
.13-2-1.ZjH0#Dc.p4HmZLwh#Mb.kxh1Gi#Ob.KTT.0000F8.filelocked.hider
LikeLike
This is no way to recover a file process.
i am sorry, ur raw data file is too confusing to understand. Please state clearly, whether the files is locked with what app exactly.
Cheers!
LikeLike
hi
i had installed gallery lock in my phone and removed it the images are showing in ma file manager with .slt and .slm files i need to recover them .please help me
LikeLike
Hi, please find the new Post helping you to recover SLM and SLT files in my Blog…
https://chaladi.wordpress.com/2013/01/19/solved-how-to-recover-original-photos-from-slm-slt-gallery-locksmart-lock-files/
Thanks & Cheers!
Chaladi
LikeLike
i have uninstalled the gallery lock n then reinstalled the same . now i have lost all my files. plz help me recover
LikeLike
Uninstallation may removed the Folder… So in such ways, i am sorry. But you can see if the folders been deleted from the given folder location in this post.
Please confirm yourself from file explorer navigation.
Cheers!
chaladi
LikeLike
thanks alot i have recoverd my files
LikeLike
Welcome Dude…
Cheers!
LikeLike
tried that… but the video doesnt play, maybe the files are damaged, any cure for that? all of them are big file sizes.
LikeLike
I got a few glh files, they are big in size so i think they arent damaged. they are video files that were hidden in gallarey lock but got deleted, i found the .glh files, can i still recover these files? i recovered the glk files thanks to ur help, let me know if u can help me out with the glk files. thanks.
LikeLike
Hi… glk or glh files are to be recovered?
LikeLike
.glh files.
LikeLike
I think, glh files can be restored using extension change to mp4 or avi extensions. Let me know if that doesnt work for you!
LikeLike
Chaladi can you find a solution for me asap please …..@
LikeLike
thanks for your valuable response, but please consider ……,
i have saved all the data in memory card, after uninstallation of the gallery lock s/w, still the data is in memory card showing the data size that its available, but it is hidden, how can i retrieve the encrypted hidden files from the memory card …..@
LikeLike
Dear,
The Protected Folder, just as said in the above post guides you how to access the location. Hidden means, does the files are not showing up in Protected folder; means you can access folder but not files within? if so, try using Root file explorer or some other root capable or good file manager to see the contents. My self faced issues seeing Files in Protected folder of Gallery lock with ES File explorer and I switched to Root Explorer to see the contents.
Gallery Lock Folder Location is Situated here:
Internal SDcard of Phone/Data/Gallery Lock/Protected Folder
Please patiently follow the above post to see the folders. The Gallery lock folders can be able to view without any Rooting requirements.
So, use root explorer or others to view contents.
Try to follow every step mentioned in the above post.
or, if some other issues are there, please mention them clearly.
thanks
LikeLike
hi,
i have samsung galaxy mobile, in which i have installed gallery lock software to hide my files,
i have hidden some important files, with my mistake i have uninstalled the gallery lock software,
now i am unable to retireve the same hidden files, i tried for the same version of gallery lock to retireve my hidden files, but no use, its not present in the andriod market as well, how can i retreive my hidden files, can any one help me out please …..@
LikeLike
Hi Akbar,
Please read this comment very carefully and not skipping single word.
First off, if gallery lock is uninstalled, can u able to see Gallery lock protected folder in phone’s internal sdcard? See above post guiding you to access gallery lock media hidden content with folder navigation and path.
If u can’t access or there isn’t gallery lock folder, then chances are that u deleted hidden files too along with gallery lock application.
In such cases reinstalling Gallery lock application with same version doesn’t help you: you can get the same desired version from Google search results: type gallery lock apk and version number in Google search and download the apk to install. However as said that doesn’t solve problem if media folder is deleted.
One way retrieving deleted files is to use r-studio application on windows and use phone’s SD card to scan for lost /deleted images.
This is the only way to get content as of now.
Hope this helps you.
LikeLike
https://chaladi.wordpress.com/2013/01/19/solved-how-to-recover-original-photos-from-slm-slt-gallery-locksmart-lock-files/
LikeLike
Man u r awsooooooooooooooooooome thankyou for saving me
LikeLike
Ur welcome always… 🙂
LikeLike
hey..
send me yur email i can send you some of that slm n slt extension files
LikeLike
Sorry for the delayed response… my mail skchyt at gmail dot com…
LikeLike
hey..
u got my email??
LikeLike
Yes
LikeLike
https://chaladi.wordpress.com/2013/01/19/solved-how-to-recover-original-photos-from-slm-slt-gallery-locksmart-lock-files/
LikeLike
SLM files are recovered… Visit this Post
https://chaladi.wordpress.com/2013/01/19/solved-how-to-recover-original-photos-from-slm-slt-gallery-locksmart-lock-files/
LikeLike
hey..
my problem is same as pankaj..
i also used gallery lock n now uninstalled it..
but here us the folder of its locked files..
but all the files are in slm, slv n slt extentions..
what shuld i do??
help me n reply soon plzzzz….
LikeLike
Hi
sorry for not being able to help right now… but I see most of the users have slt and slm file associations, which i have not faced yet… But I request someone like you, who can be able to send me slt and slm files via some File sharing site links, where I will look at the files and will try to foresee, if I can help retrieve from file manipulations.
I request someone; maybe if you donot hesitate to help me by sending some locked files along with all relying files, like slt, slm which has same name for it.
If your files are sensitive, please try locking some new share possible file content and send me across through Mediafire Links, so that i will take a look at it and will try my best soon to bring new solution for this much demanding Problem.
Whoever is facing this slt and slm file problems, please try to send such slt, slm, slv files to me via mediafire
Thanks and hoping resolution soon
LikeLike
hey..
you know i hide some videos n i got them in .slv extension files..
i just rename it to its video format and i got them back!!
plz help me to recover my .slm extensions files soon!!
LikeLike
Hello Rahul,
As i said, I can only able to help about SLM files, if i have such file with me, I tried personally to get slm from new gallery lock application, however I am getting GLK extensions only. To experiment and able to retrieve original data from SLM files, I need SLM and SLT files, where I can do some tricks on them and will find out, if the tricks applied will help recover from such acts.
So I request you to send me the SLT and SLM files of any specific File, which is not personal of you and can be a share-able one…
Please understand this point and look forward in this blog.
Thanks
LikeLike
Hey i have glk extension files in the same folder i had around 250 files (images but there are only three sample files for the whole 250 pls help please chaladi
LikeLike
Hi Victor,
Sorry for the delayed response… If your Data folder, Protected folder I mean, doesnt have glk or slt and slm files, then, please check with another File Manager; like Root explorer except ES File explorer, because ES file explorer is having issues sometimes seeing the files and data through. So i recommend to use another file explorer. get back to me after using alternate file explorers.
thanks
LikeLike
Admin edited comment: last 2 numbers are edited for privacy purposes… however, still digits replaced by wordings…
Original comment follows:
“Hey I read all the things n steps u sd to recover those slt n slm files ; also tried it by doing those steps but was not able to
Please help
If anybody can assist me in doing it please call me asap on my number +91-98670566$ixtwo & + 91-91673222€|ghtπwo
Victor paul”
LikeLike
I’m sorry that I haven’t encountered SLM file associations… so i am helpless as of now, but will surely look into this…
Thanks
LikeLike
Hey thx but help me with d procedure for slt files please
LikeLike
Hi SLM files solution is here
https://chaladi.wordpress.com/2013/01/19/solved-how-to-recover-original-photos-from-slm-slt-gallery-locksmart-lock-files/
LikeLike
I got a little problem. I was able to find my missing gallery lock files bit when I rename them to jpeg they come out tiny and some are cut off. How do I get to have the full picture just how it looked when I took it or was sent to me?
LikeLike
Try copying files to computer and try renaming to PNG or BMP like file format images…
Hope this should work now…
LikeLike
I tried that and they still come out cut off one some. Like the face will be cut off or the lower part of the pic is cut off. Idk why. Weird.
LikeLike
hi dear,
after recovering the file from my note 2, i got .slm and .slt
.slt is thumb..its open..but unable to open .slm,image size is for around 2MB to 4 MB.
pl. suggest if u have any way to open ….change extension does not work.
LikeLike
SLM files recovery solution is here…
https://chaladi.wordpress.com/2013/01/19/solved-how-to-recover-original-photos-from-slm-slt-gallery-locksmart-lock-files/
LikeLike
dear chaladi,
still my files not recoverd yar..what to do that i doent know now…??
because all this fils are so important.give me solustion my phone is samsung galaxy ACE 5830
LikeLike
Still not recovered means? have u found glk files in said data folder location? or cannot access folder?
Please state clearly, what have u done to recover files; like accessing data folder or renaming glk file extensions.
LikeLike
God bless you! You are awesome! I had been trying all these programs like CardRecovery, and almost considered purchasing the registration key, but you saved me at last minute! I loved that this is quick easy and free! Thank you thank you thank you 🙂 I cannot thank you enough sir!!!! THANK YOU!
LikeLike
Dear Kim,
You’re very much welcome… and thanks for your wonderful comments and thankings… 🙂
LikeLike
hi, i have a gallery lock on my phone and there are some pictures and videos on it. now m y phone screen has broken. now i connect it to my pc and want to copy them on my pc and give the phone for repair.how can i do that?
LikeLike
Hi Charan, is your phone rooted?
LikeLike
Good day Sir, Im a samsung galaxy s2 user and using Gallery Lock Application. 2 mnths ago gallery lock application unfortunately promted me error message and my hidden photos or lock photos can no longer be accessed ( some photos cant be viewed and some photos can) due to frustration i tried unistalling this appication and reinstall it again but it doesnt work anymore. Now im still hoping to recover the photos thou i have already delted the folder containing the datas or the subfolders of this application.
Is there any chance to retrieve the photos? I just figured it out that i havnt backed it up in my hard disk. Please help me. Its been two months ago now. My phone is not rooted. Thanks
LikeLike
Hello Alone,
Having deleted the data folder of gallery lock application… there’s no other way you can retrieve, except hoping to scan your sdcard with r-studio application…
Just install r-studio on your PC and scan for deleted files for your phone memory.
I believe it should work at times like good luck.
There’s no other simple ways to retrieve deleted photos as you have specifically deleted hidden folder.
Good luck. In doubt? Do not hesitate to enquire…
LikeLike
Hi Chaladi, i will defintly try this soon. thank you so much. btw is this a freeware?
LikeLike
this r studio is forphone memory only? Or can be also use for micro Sds? Thanks!
LikeLike
You can literally scan all memory types… but the file system being used by memory defines whether deleted files are saved a copy in filesystem and can be recovered or not. So I said try luck…
Any attached memory to PC can be scanned with r-studio. Get full version from Google
LikeLike
Good day Sir, Im a samsung galaxy s2 user and using Gallery Lock Application. 2 mnths ago gallery lock application unfortunately promted me error message and my hidden photos or lock photos can no longer be accessed ( some photos cant be viewed and some photos can) due to frustration i tried unistalling this appication and reinstall it again but it doesnt work anymore. Now im still hoping to recover the photos thou i have already delted the folder containing the datas or the subfolders of this application.Is there any chance i can retrieve the missing .glk files. Just realizes tha i havent save it in my Hard drive. Please help me. Thanks you
Is there any chance to retrieve the photos? I just figured it out that some photos are very preious to me
LikeLike
how we can change the .glk file format to .jpeg format
LikeLike
Dear babu, the above post is all about your enquiry… please go through it once again patiently…
Please read carefully, because I have addressed multiple problematic situations too: like extension visibility settings approach, groove giving hard times to change glk extension…
If your problem is not addressed, then please reply with more details in hand… so that I can understand and see problems in your way to help solve them together…
Thanks
LikeLike
can u plzz help me i recovered my hidden file from gallary lock and i by mistake deleted the recovery folder can u plz help me to get it back plzz
LikeLike
Oh! Sorry to hear that… did you deleted recovery folder from gallery? If so… I am sorry I cannot help you in that… The hidden files are recovered and given to you, but unfortunately you have deleted original files and there’s no other way around to recover deleted files, since hidden files are now reverted back as recovered files in gallery..
But there is one good file recovery software… that you can use to recover deleted files from PC comfort…to scan your phone memory… that’s R-studio software. Where you scan for deleted files and it has chances to recover deleted files too… if need help with r-studio software… do not hesitate to enquire…
LikeLike
i am using HTC one x, and had some problem with my phone. I wanted to factory reset and got my contacts , msgs back up! Forgot to back up my from gallery lock. Is it possible to recover the pics?
LikeLike
Hi, if you have factory formatted your phone. . Chances are you lost your hidden pictures… you cannot recover files in a newly formatted phone. You can check with your gallery lock scan feature and above post said hidden file storage locations to finalise recovery chances of gallery lock files…
LikeLike
Hi Mustafa,
Try re-scanning your Gallery Lock Application for Recovery Files. You can check this settings from Gallery Lock Application Settings. In err, I thought your comment as You have already formatted your phone, for which my Previous comment doesn’t apt a solution for your question.
But if you formatted as I thought, you have to follow my said instructions as my previous comment says; try seeing the Hidden folder, if your phone still has Locked files…
Thanks!
LikeLike
Hi, i tried and it dint have anything in the gallery lock folder (protected) also, so i think i lost my images? just for curiosity i wanna ask u , will any of the recovery tools can help?
LikeLike
Try them (recovery tools: r-studio for example) you loose nothing right?!
LikeLike
Dear ,
i have downloaded R studio, but it is not recognizing my HTC one x when i connect with wire using USB port. What sud i do?
LikeLike
Hi Mustafa,
Check the below screenshot URL, it is my Image from R-Studio of my Samsung SII. It means you are not connecting your phone properly. try different computer or different cable or different ways; means use USB debugging and try many times possible.
It will work, and is known for it. If still doesn’t work for you, I am sorry I cannot help in enabling you to see the device in R-Studio, as no one can help you in that.
LikeLike
Hello dear.
I forget to mention one thing that before formatting my phone i had made a backup on my computer and the file is in .nbu format.can i recover my hidden filles from that backup file.
Thanks
LikeLike
Hello,
How u made backup? With kies software or with clockworkmod ? Please clarify … in case the backup is a complete system backup with files specific, then required folders may be copied to location…
LikeLike
Using kies
LikeLike
Hello Baljinder,
So, That mean, You have a Full backup of ur smartphone using Kies, that has to be restored only VIa Kies… You can sync Media FIles, Contacts and messages via Kies specifically, but you have no option to specify the FOlder that has Gallery Lock Files; which Cannot be restored.
One Option I can see here is, Restore your phone completely and Check if u have gallery lock folders restored too, by navigating to Specified Gallery Lock Folder location; mentioned in My Gallery Lock recovery Blog Post.
If you are comfortable doing so, or have chances restoring The Data folder of Gallery Lock from Kies backup, then only We can restore Gallery Lock files, else In Big trouble.
Let’s see how this can help you sort your issue.
LikeLike
Hello
I hav restored my phone with the backup file and the folders in data folder are:
com.android.providers.media
com.cooliris.media
hires-image-cache
local-album-cache
local-image-thumbs
local-meta-cache
local-video-thumbs
and the name of the filles in hires-image-cache folder are CACHE File. nw wt to do?
thanks dear
LikeLike
Hi… the gallery lock files are stored in sdcard/ I mean internal memory of phone. If yours android is ginger bread or ice cream sandwich then sdcard is the folder location… where external_SD is external memory card.
If yours is jelly bean .. you have sdcard0 and sdcard1 as internal and external memory respectively… so in this case sdcard0 is needed to access for data folder… in that gallery lock is clearly visible. See my above post for folder access location…
Thank you.
LikeLike
Hello, the protected folder .glk files are the files u hidden.. change the .glk extension to .jpeg or .PNG as I clearly stated in my above post.
And the three glk are the hidden files u shld copy to new location.follow my post above to recover now.
Thanks.
LikeLike
Hello.
But these are only six files GLK files while i had hidden more than 300 snaps and 10 videos.
Thanks for being so kind
LikeLike
Have u tried scanning for lost files? in Gallery Lock application? Now
If did and left with nothing, then I believe We left with these few hidden files only dear… and it’s Clear 🙂
And .glk is for Image files and .glh are Video files. that u shld change to mp4 or avi as per vide codec extension require…
I am always happy to help, technically 🙂
Cheers mate!
LikeLike
Thanks a lot dear
LikeLike
Hello,
I had reinstalled the gallery lock app and there was a option in the app to restore the hidden files and using this i had recovered my hidden snaps bt the hidden videos were not found.why?is there any other way to find the hidden videos.
Thanks
LikeLike
No… restore option does restore pics and videos to recovered folded in sdcard0 location… which in turn appears in gallery as recovered folder with all those missing files. If u were not able to recover video files only, then hide something again: video and rescan in gallery lock. Let’s see how it can help.
There’s no other ways to restore videos only in gallery lock app.
ATB
🙂
LikeLike
hello dear
i was using gallery lock pro on my galaxy s advance nw i got my phone formatted and reinstalled the app bt the hidden files are missing from my phone..wt to do????
LikeLike
Hello… if you have formatted your phone completely… the chances are you have erased gallery lock protected files folder too… that means you lost completely… which I believe is the case for you…
If you are sure of not formatting the gallery lock folder… then I may tell you to do a rescan from gallery lock and if its done already and no gain from it… can you reach gallery lock folder location? From file explorer or from computer? If yes , then check the hidden files there; which can be done by following my above instructions… on gallery lock recovery post.
If you are not able to reach the folder location or if the folder is empty… I am sorry that there is no way you can recover files, as that means you formatted gallery lock folder too…
Thanks for visiting my blog.
LikeLike
my file extention is SLM. i am not able to recover.plz help me
LikeLike
SLM files recovery solution is here
https://chaladi.wordpress.com/2013/01/19/solved-how-to-recover-original-photos-from-slm-slt-gallery-locksmart-lock-files/
LikeLike
I changed the groove files opening as notepad in my windows XP. But cant see the extention even if the “hide known files extention is unchekd…!!
while opening the groove file it shows:
“unspecified error
HRESULT:0x80004005
process: groove.exe………
thread……
date……..
wht to do? 😦
plz help
LikeLike
Sad that you werent able to see the extensions… Why not try changing the extension to use another application something like word document application or some other and Try seeing the extensions for glk… Are u able to see the other file extensions? if yes, then do the above said process… From the error code u said, I imagine that groove is still allowed to be glk extension owner, but permission errors that causing it to invoke Groove Application launch.
Try the process again with a different application usage and see if that can help you. if problem sill persists, get back to me, Let me see How can i help you in such cases…
Thanks for visiting my Blog
LikeLike
Hello dear.
After restoration i am unable to find any folder named sd card in phone memory mine phone is running gingerbread nw wt to do dear?
Thanks
LikeLike
Hello Baljinder, if you are not able to find sdcard folder, try searching for GalleryLock Folder from the search options in File explorer, Try ES File explorer, or Root Explorer, or your favorite, but make sure the search results yields Gallery Lock folder.
Wish you good luck with that.
LikeLike
hello
I found gallerylock folder in sd card and the folders in this folder are as follow:
folder…this folder is empty
protected….three .GLK Files and one PNG File
test…this folder is empty
thumbnail….Three GLK Files
thumbnail_square…Three GLK Files
nw wt to do dear?
thanks
LikeLike
go to reistall ii from setting u can recover the lost files….
LikeLike
Forgot password and security question to gallery lock free in htc one x. Is there any thing I can do to reset password, get the password or security answer?
LikeLike
Check my another post appended to this post about how to recover password and security question answer…
Thanks.
LikeLike
sir i used gallery lock in my android but unfortunately uninstalled the gallery lock . now i m unable to access my files. These file have .slm and .slt file extension . now i am also unable to use gallery lock as update version does not work on my android…
plzz help me ..
i tried to rename the extension but can retrieve the files . i tried rename the file but cant open plzz
help….
LikeLike
Hi NAVEEN, why don’t you install older version of gallery lock from internet results… I mean search for older version in Google and install that older version apk file…
I am more curious now to know whereabout your SLM files are identified… in your phone. I mean exact file location…
Try above and get back to me if you have any queries…
LikeLike
Hey I too have SLM Files and SLT files .. I Can Only Open SLT Files by renaming ?
Tell me what should i do to open large SLM file s ?
LikeLike
SLM files recovery solution is here
https://chaladi.wordpress.com/2013/01/19/solved-how-to-recover-original-photos-from-slm-slt-gallery-locksmart-lock-files/
LikeLike
hey i hav changd my mobil bt forgt to unlock my oicz…bt to recover tht ..i hav doz SLM n SLT files in pendrive.
LikeLike
HI, SLM and SLT files recovery solution is now available here
https://chaladi.wordpress.com/2013/01/19/solved-how-to-recover-original-photos-from-slm-slt-gallery-locksmart-lock-files/
LikeLike
i have been using smart lock for locking my photos. I changed my sd card and copied the smart lock folder in the new sd card but am unable to recover the files.., the files are .SLM and .SLT format..please help..how do i recover it any other way????
LikeLike
same problem …
can any 1 hlp uz..plz
LikeLike
SLM and SLT files recovery solution is here
https://chaladi.wordpress.com/2013/01/19/solved-how-to-recover-original-photos-from-slm-slt-gallery-locksmart-lock-files/
LikeLike
I updated my galaxy mini android version from 2.2.1 to 2.3.6 after rebooting it I lost all my files in the internal memory.. then i reinstalled the gallery lock yet i can’t find my files.. i hope you can help me.. please
LikeLike
Have U Done Recover Lost Files/Scan for Missing Files from the settings Menu? if yes, Have U able to see the Data/Protected folder of Gallery Lock from your File Explorers?
LikeLike
i put my pics from my phone to my pc and i forgot my password and now all of my pics r locked and i wat to now if there is a way to unlock them
LikeLike
I am sorry, I seriously do not understand your problem.
Did you copied the files from Phone to PC or PC to Phone?
Locked in Gallery Lock Application?
Forgot password for Gallery Lock? If yes, is your phone rooted? If yes See my another post about recovering Password for Gallery Lock. Type Gallery Lock in Search Bar Near Header; Top Most to this Page
If Not rooted your phone, Do you need to recover files, or already copied them to PC, or What is situation with FILES?
Please clarify the situation. And please read the comments above, as all are of different queries came in, and might help you understand your problem and solution too in concise way.
Many thanks for visiting blog, and inquiring.
Cheers!
LikeLike
It’s my Pleasure Sharing Knowledge and Guiding through. 🙂
LikeLike
hi i m not recovering my smart lock aap file when i removed smart lock aap from my mobile
LikeLike
If it is smart lock neo… Sorry I cannot help you.
LikeLike
i have restored photos from slm file , but unfortunately i have uninstalled gallery lock and i coudn’t recover that SLM File, can you help he how to recover the SLM file in the memory card Please
LikeLike
Hello Sridhar, please tell me if you still have slm files with you or at the location specified as above post.
If you have them handy then we can proceed further…
LikeLike
hello i installed safe gallery free from google play store .due to problem in my phone i reset my phone .after that safe gallery free also uninstalled .. in this i lost all my lock pic which is very important plz help me to recover..plz plz..
LikeLike
Hi Rahul
Sorry I don’t have any findings in this case. I need to work but I am not getting enough time. Hoping positive
Thank you for your visit and comments…
LikeLike
Hi there, when hiding my pictures and videos, they are being stored on the data folder on the phone’s internal memory and not on my external SD card ! I’m on Android 5.1.1, on Samsung A8. Any way you can help me ? Thanks a million.
LikeLike
Starting from 4.2 /1 android versions Google restricted 3rd party apps write capabilities to internal memory only.
So this is expected? Is your phone rooted or willing to root?
LikeLike
I can only view the thumbnail versions for Gallery Lock Free. Is there anyway to say the bigger ones? My computer says file not supported etc. Thanks!
LikeLike
say = save *
LikeLike
Can u access “data/gallerylock/protected/” folder? If yes, have u unchecked option “hide extensions for known file types” from folder options menu? In computer
If u havent done that unchecking hide extension, then u are.literally renaming, not changing file type by putting jpeg for the images…
If u have done the said and still.cannot solve the unknown filetype error… try using phone File explorer method , which shld work.defntly. copy all.the protected folder contents to new location from phone and rename the glk extension.manually to jpg or jpeg and rescan for.gallery media.
LikeLike
I’ve tried both, but I still only can retrieve the thumbnail versions. Besides, I only have .SLM and .SLT extension names. I don’t get the .glk extension. Does this make a difference? When I change the .SLT extension to .jpg it works, while the other doesn’t. Although the .SLT extension only shows a small picture which would usually be the thumbnail.
LikeLike
What’s the Size of the Files? for SLT and SLM, are they holding in Very Less Bytes Capacity> if So, the Chances are They are thumbnails of the Media only. And As I can see, SLM is Media File and SLT is Thumbnail, Definitely, as each represent M for Media and T for Thumbnail. So You can only Thumbnails from SLT. You have to look for SLM files only in this Cases. In most people Cases, GLK extension stands for Image Files and GLH extension Stands for Video Files. So Look around carefully and play around until Media Files are Found.
LikeLike
Buddy i understood how to get images back. How do u get the videos back the same way. what extension do u need to use for videos
LikeLike
What is the size of encrypted media/video files?
LikeLike
Never mind, I got it, thanks for the help! 😀
LikeLike
hi!
appreciate your efforts! you are awesome!
but, I’m having a problem with that same .slt and .slm issues. can you plz somehow tell me any way to restore the files from .slt and .slm format?
its pretty clear that, in this thread there are persons with two types of “gallery lock” user. one kind of gallery lock app keeps the files in .glk format, while the other one in .slm/.slt format.
you’ve given a wonderful solution to the .glk format problem, but what about the other one? I tried but when .slt files are renamed to .jpg, they are tiny in size, and when .slm files are renamed, they can not be opened at all! plz plz plz! help!
I could reintall the gallery lock app, but I am having problems with entering the play store. and I cant find THAT EXACT gallery lock app apk anywhere. I’m in big trouble, you can see…
LikeLike
Hi Akil,
Accept my apologies for the delay… however I am not able to identify this kind of SLM and SLT file type savings with gallery lock app.
I tried several versions and all are in glk extension savings only. Please let me know where exact location this SLM and SLT are noticed and sizes… since I’ve not seen this kind of cases yet, provide me further details precisely ..
Thanks for your patience..
LikeLike
SLM solution is here in my blog… check it!
LikeLike
Forgot password and security question to gallery lock free version 3.1 on Verizon galaxy tablet. Is there any thing I can do to reset password, get the password or security answer?
LikeLike
Hey! Yes you can recover security password and recovery answer easily by opening the preferences file of gallery lock. Go to this location /data/data/com.Morrison.gallerylock/shared_prefs/ and find the com.Morrison.gallery lock.preferences.XML file and open up that file and you will see the password and security recovery answer in that file.
Many thanks for visiting my blog and without any hesitations and querying in hope of receiving answer from me.
LikeLike
Note: you mush have rooted your device in order to access the said location. The main root /data folder has to be accessed and then data folder again and then gallerylock folder as said above. Thanks
LikeLike
Thanks
U R Rock…………………..
LikeLiked by 1 person
Thank you dude… 🙂
LikeLike
Great crisp solution. You saved me from losing my files. Thanks and keep sharing the good knowledge 🙂
LikeLike
Thank you Mr. Sandeep…
LikeLike
i have lost my gallery lock file … when i lock it in memory card then i change my phone … then locked files show with name slt file .it doesnt open ..its very important files … i need it .. plz help me
LikeLike
Hello Pankaj, Are U speaking about Smart Lock Application or Gallery Lock Application? Gallery Lock has .glk Extensions whereas Smart Lock has .slm and .slt Extensions. Please update me with more precise information. I will try to help you.
LikeLike
Pls help for me. my phone is android i installed the safe gallery. in this i have 100 photos some personal. one week before i just saw the 80 images are not shown because it shows no thumbnails only 20 photos are shown. and this time i upgrading lollip os. after completing my os. safe gallery is not there. so i installed safe gallery app. it asks do you restore the images . i put yes. it shows only 20 images. it is already there
LikeLike
rply me
LikeLike
80 images might have corrupted. I am not sure there’s a way we can recover those 80 now after android upgrade and New application db also updated.
LikeLike
Fantastic! Thank you 🙂
LikeLike
You are Very Welcome. Apologies for the much delayed response.
LikeLike
I had applied quick running dt is d app isnt available in d menu.We nid 2 dial #0000 fr running it.But it isnt available nw.Wat 2 do?
LikeLike
i will see my sd card there is gallery loke folder but i want to that pic back on gallery but that formate is glk my phone (ace 5830i) not spport that what i will do dear
LikeLike
Dear Deepak,
You manually Rename the GLK file extension to JPG. Please see the post above clearly and follow as i Say.
LikeLike
not working i have followed above steps but dosent working
LikeLike
after renaming it doesnt show .jpeg extension it shows me GLK extension
LikeLike
That means you have not renamed properly. Please ensure you enable file name extensions option and then remove .glk and add .jpeg
LikeLike
how i enable file rename extension
LikeLike
Then you must have Microsoft groove installed or ur doing wrong
LikeLike
Hi i wana talk to you .am unable to recover my .slm files to .jpg files …
.slt files are easily converted as they are thumbnails..can you please help me in recovering .slm files to .jpg
LikeLike
Hi have u tried copying the slm files to sd card and scanning for lost files method?
LikeLike
My SLM post has been updated. Please search for slm in this website and go through post.
LikeLike
pls solve my problem
LikeLike
hi i have samsung galaxy s2 i install safe gallery free in this hawe so many urgent images but application was uninstall so how can i recover my images pls help its very urgent pls pls pls
LikeLike
Hi ashif,
Hav u read the post. What all u tried and failed… Please update on this.
LikeLike
i was uninstall application so how can i recover my images and video?
LikeLike
Hey buddy I just wanna know how to retrieve all the pictures. Let me explain I just copied all the files and folders into my computer from my android phone. I had gallery lock application installed locked with 400+ pictures in it. I copied back all the folders and tried opening gallery lock which showed just the count of pictures and none of them could open. Please help me recover… I could see the file extensions in ( /sdcard/android/data/com.sec.android.gallery3dcache/imgcacheMicro.0 ). the file seems to be 100mb.
LikeLike
What is the Image file extension?
LikeLike
hi chaladi
I am kiran I have problem can u plz solve it
I have deleted the all of my photos in da gallery look app by mistake so can u plz help me out to recover all my photos..
I Have tried following as shown in Google instruction to recover da photos but I can’t recover dem
So plz tell me a solution to recover all my photos plz plz help me out with dis problem it’s a request
LikeLike
Very informative and precise. Though some text needed for changing the default programs… screenshots are there though… impressed post
LikeLike
this rescued me… thanks a lot
LikeLike
Hey buddy I just wanna know how to retrieve all the pictures. Let me explain I just copied all the files and folders into my computer from my android phone. I had gallery lock application installed locked with 400+ pictures in it. I copied back all the folders and tried opening gallery lock which showed just the count of pictures and none of them could open. Please help me recover.
LikeLike