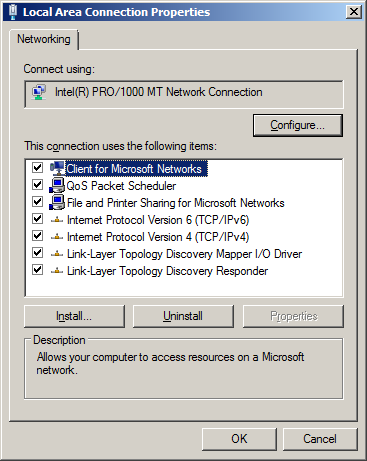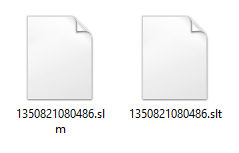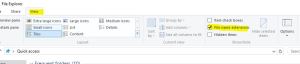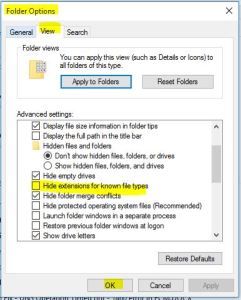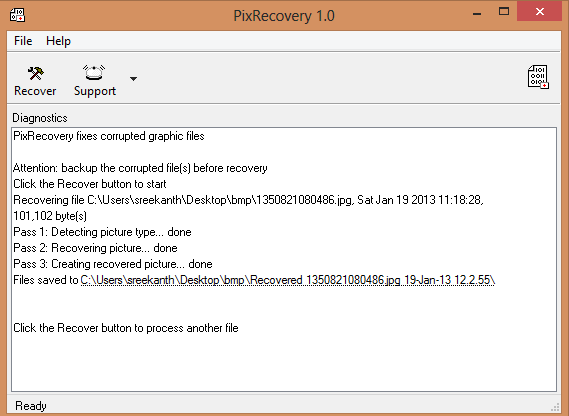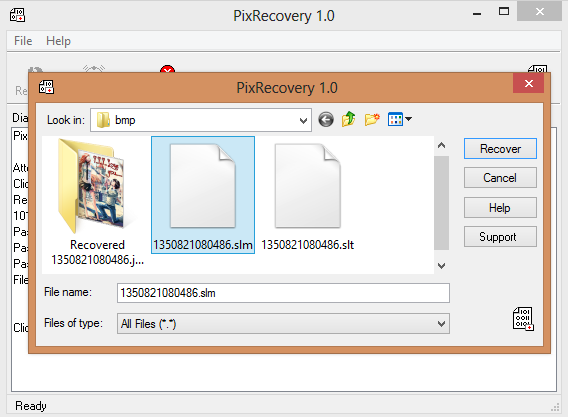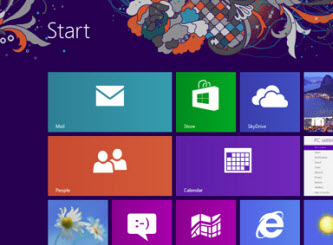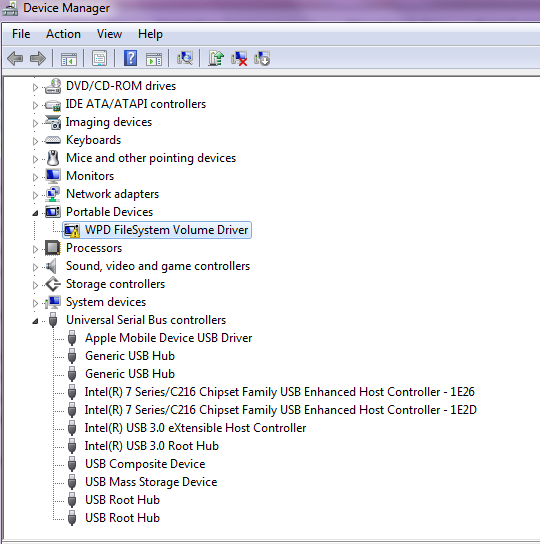[UPDATED POST with New Software Links]
Quick way around for recovery:
1. Copy “media” folder that contains all the folder, which contains all the .slm and .slt files, in “gallery_lock” folder in your sd card.
2. open application in your phone.
3. go to settings.
4. select “recovering locked media”.
5. select “detail recovery”.
6. tap on “recovery”.
7. you’ll find all the files recovered in “locked/safe photos”.
———————-Original Post ——————————–
Note: This also Applies to corrupted Photos and any Image File extensions. You can easily recover Corrupted, Damaged Photos with this Method.
Credit: Thanks to Rahul Mahawar for sending across the SLM and SLT files to work on them.
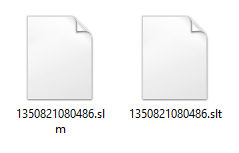
I was asked by many of my Blog Visitors about the SLM file recovery methods. I am very much sorry that I took so much long time to respond with the solution, just because I was bit busy and out of station, to be able to see comments and work on this much demanding Post.
First off, SLM stands for Media File, SLT stands for Thumb nail. So, Thumb nail can be recovered easily with the File extension change technique, however the original Photo; SLM cannot be recovered with the simple File extension changes. So, follow this awesome method to recover all your SLM files to revert back to Original Photos.
[UPDATE – 17-09-2015] Better alternative to PIXRECOVERY Software. Use Stellar Phoenix JPEG Recovery Software to recover multiple SLM Images at once. Test it using below Torrent link. Ensure you buy software once happy with the test results.
Stellar Phoenix Torrent Link
Alternatively you can use old PIXRECOVERY method if interested.
Download PIXRECOVERY SOFTWARE from torrent sites: Full version is available there at KAT.PH Click the left hand Link to visit torrent site . Please Note, I am not encouraging you to use Pirated software, Just navigating you to Use the software before you buy it, for confidence on Software you purchase it prior. If happy with purchase prior testing, you can navigate to this website and Buy it or download a Demo version as well: http://www.officerecovery.com/pixrecovery/
Once downloaded DEMO, or Installed FULL version of PIX RECOVERY. OPEN the PIX recovery and Click on Recover Menu. See below images:
In Either Stellar software or Pixrecovery software recovery methods, you’ll have to rename the SLM File to .JPEG to get image loaded into software. Please Change the View options from Windows Explorer settings in case you have difficulty renaming the file extension – shown below:
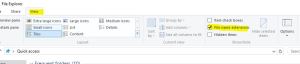
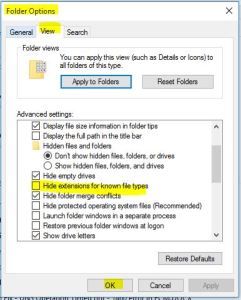
—-> Must Do – Change the SLM file extensions to JPG <—- and then open it up in PIX recovery software and it will process automatically the images with individual folders created for IMAGES recovered. The safest way and fastest way recovering corrupted or encoded Images.
Note: SLT is not required to recover SLM files, You can copy and paste all the SLM files to computer and change the SLM file extensions to JPG and start recovering process then on…
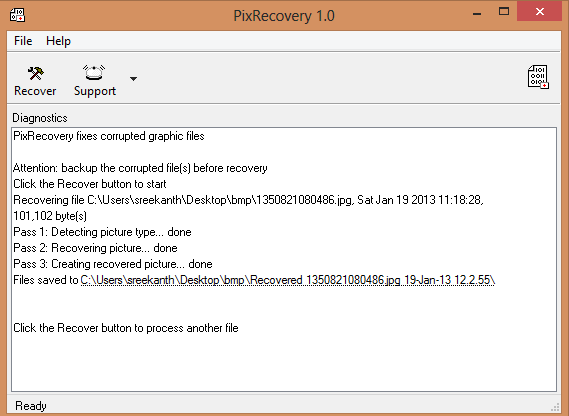
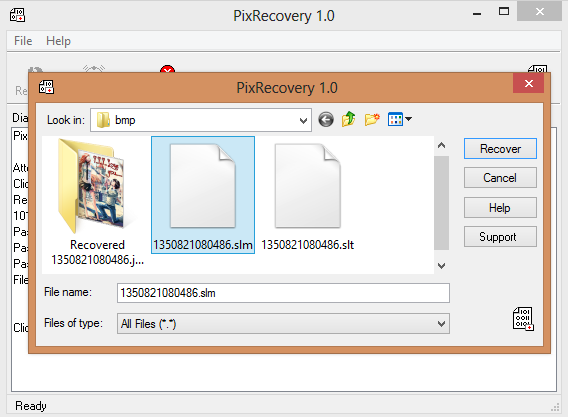
Change the SLM files to JPG extension and play accordingly, as seen in above images. only JPG, TIF, GIF extensions are supported with 1.0 version of PIX recovery software.
Congratulations on recovering your most valuable images with this technique.
Still facing issues. contact me.
Thanks
16.511370
80.631447