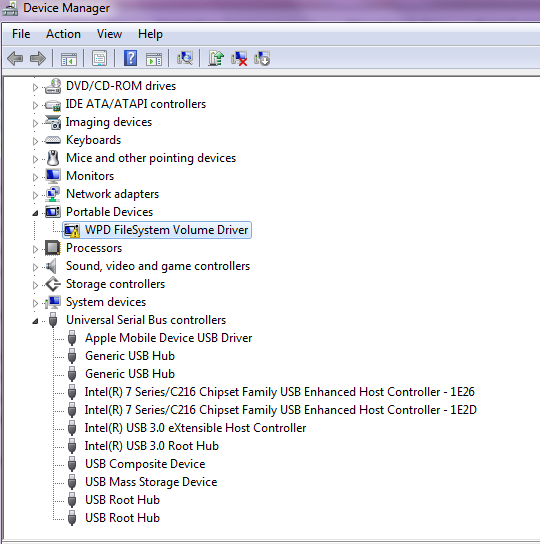As the title says, this post will list out the common installation errors we might encounter when deploying Azure Stack for POC purposes.
Time Zone issue: When deploying the Azure stack, the first run of powershell script will ask you to input Computer Name, IP, DNS and Time zone configurations. In case if the time zone settings are left as is / configured incorrectly – means Azure stack host Operating system Time zone is different, then Post DC VM installation, the script will fail because the time sync will have problems and authentication of Azure stack host with the DC to join it to the deployed Azure stack DC will have issues. – Authentication related error will throw.

Access Denied on Stack VMs from Host powershell session: This is because when the VMs are deployed using powershell and are rebooted as part of configurations, there are chances that required Ops-Administrators Group doesn’t get added to the VMs. In this case we will have to login/remote to the concerned VM and validate the local administrators group.
How to add Ops-Admins to the Local Admins group is listed below:
The reason it fails to access the VMs remotely from the powershell session we do -rerun command is that we login to the Azure stack host as FabricAdministrator and this same account doesn’t have access to the VMs because of some skipped/misconfiguration.
VM Installation failed with the unexpected restart error: There can be multiple reasons why a VM fail at this step. Primarily it hints about underlying hardware specs and mounted ISO image integrity as well – since Azure stack powershell deploys VM using VHD it has pre-built, mostly due to underlying storage IOPS issues, the VM might fail to boot within time/ crash during installation. If you see any VM failed to boot and Script fails to continue as it needs VM be up and remotely accessible via PS, then You can delete the VM from FCM / Hyper-V and -rerun the stack deployment.
Other issues we might commonly encounter is due to Resources availability and Time out due to VMs failing to respond / boot.
Main limitation in deploying Azure Stack POC is mostly due to Storage. As all the VMs run off of same Disk, available throughput, IOPS for all the VMs considerably falls low. Spreading disks on multiple HDDs for S2D pool will increase the performance. Another feasible option is to use SSHDs – if budget allows :).
In Azure stack POC publicly released, Nuget Packages are little modified. Cloud deployment nuget package now sectioned configuration of VMs individually, that means we have to define the Memory, CPU and Dynamic Memory configs in the OneNodeRole.xml configuration file of each individual VM roles.
As we can see from the above config file, Memory, CPU and Dynamic Memory settings must be defined for each Azure Stack VM individually in the “CloudDeployment.1.0.597.18.nupkg” file. The exact path to access the individual VMs to configure can be seen from the Rar file screenshot above – “\Content\Configuration\Roles\Fabric\*” If this needs a detailed post, please send your requests, so as per requirements I will write a new blog post to deal with this.